|
Navigation: Verwenden von MultiBaseCS > Orte und Gebiete Orte und Gebiete: Excel-Datei importieren |
Themen Zurück Top Vor Menü |
Mit Hilfe der Excel-Import-Funktion können Sie eine Liste von Fundorten in die MultiBaseCS-Datenbank importieren. Dazu ist es notwendig, die zu importierenden Daten für den Import aufzubereiten. Für diesen Zweck können Sie die Excel-Import-Vorlage verwenden.
Gehen Sie wie folgt vor:
Erstellen Sie zunächst eine leere Excel-Importvorlage Orte & Gebiete (Menüband / Registerkarte Import / Bediengruppe Excel-Importvorlagen). Öffnen Sie die Excel-Import-Vorlage mit dem Programm Microsoft Excel.
Wichtig: Löschen Sie keine Spalten aus der Excel-Importvorlage. Ändern Sie weder den Namen des Tabellenblattes noch die Spaltenbeschriftungen. Andernfalls erkennt die Importfunktion die Excel-Datei nicht als gültige Import-Datei und bricht den Importvorgang ab.
Kopieren Sie nun die entsprechenden Daten Spalte für Spalte in die Import-Vorlage. Ändern Sie dabei weder die Sortierung der einzelnen Spalten der Import-Vorlage, noch die der Quell-Datei.
Homogenisieren Sie nun den Datenbestand in der Importvorlage. Achten Sie insbesondere auf eine einheitliche Schreibweise der Ortsbezeichnungen.
Referenzierte Felder Einträge in den Feldern Toleranz, Biotop, und Ortstyp müssen in der Datenbank in den entsprechenden Referenzlisten vorhanden sein. Die Schreibweise muss exakt den MultiBaseCS-Referenzlisteneinträgen entsprechen.
Folgende Felder sind Pflichtfelder Ortsbezeichnung Koordinatenangabe (X und Y sowie EPSG bzw. Messtischblatt/Quadrant)
Import von Koordinaten Die Felder X, Y, und EPSG ermöglichen den Import von Koordinaten unterschiedlicher Koordinatensysteme. Lesen Sie dazu auch die Hinweise am Ende dieses Kapitels.
Der Text im Feld Bemerkung darf beliebig lang sein.
|
|---|
Im Feld Bemerkung werden Zeilenumbrüche akzeptiert. Diese können Sie in Excel durch die Tastenkombination von [Alt] + [Eingabe] einfügen. Doppelte Leerzeilen werden dabei in eine einzelne Leerzeile umgewandelt. In allen anderen Spalten werden keine Zeilenumbrüche verarbeitet.
Sie können im Feld Bemerkung auch einen Zeilenumbruch erzeugen. Fügen Sie dazu eine Raute (#) in den Inhalt ein. Die Raute wird durch die Importroutine in einen Zeilenumbruch gewandelt. |
|---|
Weiterhin ist es möglich, Ortsdetails über eine Excel-Importvorlage Orte & Gebiete zu importieren. Dazu gehen Sie wie unter Orte und Gebiete: Excel-Datei importieren vor und füllen die benötigten Felder aus. Zusätzlich können wie folgt Ortsdetails in die Excel-Tabelle aufgenommen und importiert werden:
Nachdem Sie mindestens die Pflichtfelder in der Excel-Importvorlage aufgefüllt haben, legen Sie eine weitere Spalten. Dabei setzt sich der Name der Spalte folgendermaßen zusammen:
Benutzer_Kriterium
Welche Kriterien Sie verwenden können, ermitteln Sie aus den MultiBaseCS Stammdaten der Ortsdetails aus der Spalte Kriterium.
Die einzelnen Einträge für die Spalte Benutzer_Kriterium entnehmen Sie aus den Stammdaten der Ortsdetail-Referenzen. Geben Sie unten im Feld Suchtext das gewählte Kriterium ein. Die Liste wird anschließend auf Ihren Suchtext eingeschränkt. Aus der Spalte Wert können alle Einträge verwendet werden. Suchen Sie sich einen Wert aus und kopieren Sie ihn als Eintrag in die Spalte Benutzer_Kriterium der Excel-Importvorlage.
Beispiel für das Ortsdetail Klimazone:
Laden Sie die Excel-Importvorlage herunter und öffnen Sie diese.

Wählen Sie aus den Stammdaten der Ortsdetails eine Kategorie aus (in diesem Beispiel ist es Klimazone).
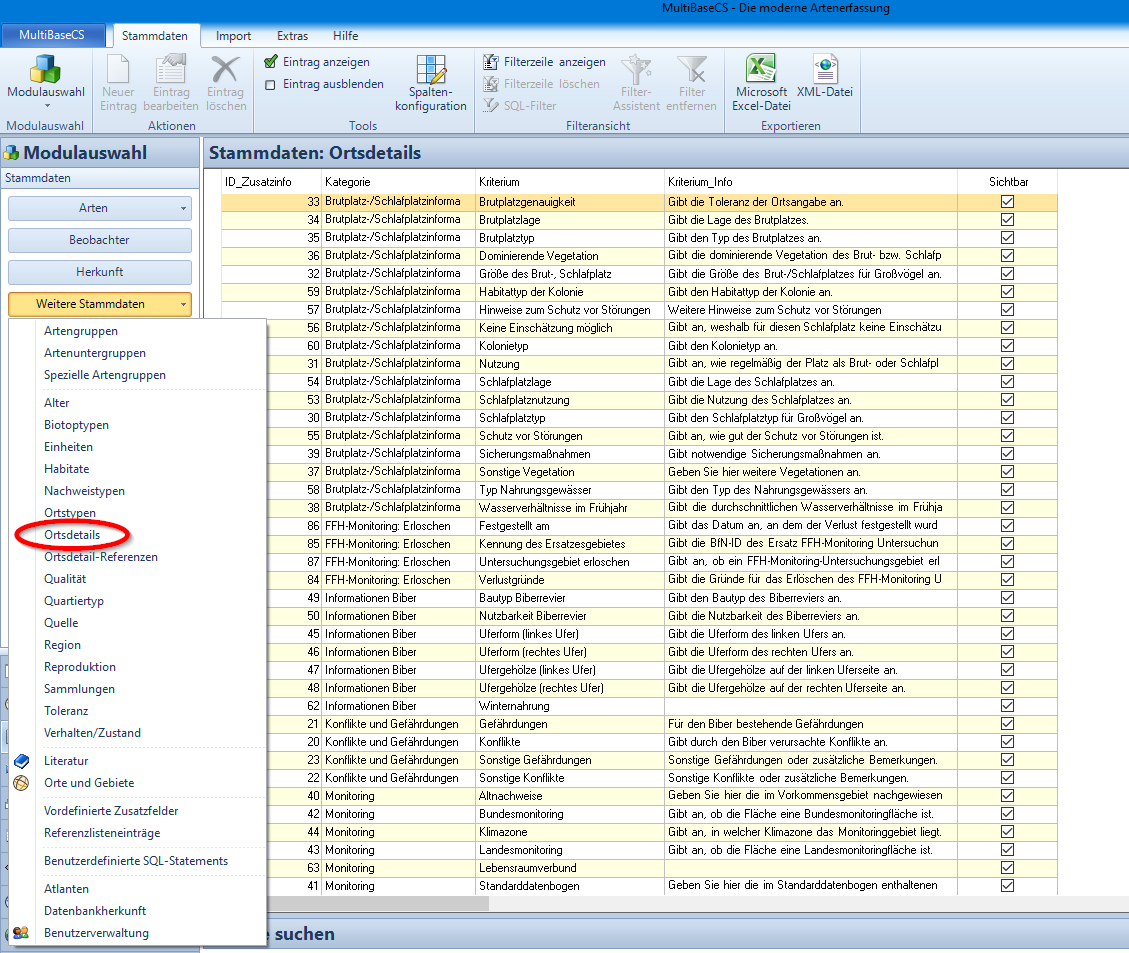
Geben Sie in den Suchtext der Stammdaten in Ortsdetail das gewünschte Kriterium ein (hier die Klimazone) und bestätigen Sie mit der Enter-Taste . Anschließend wählen Sie einen Wert aus der Liste aus.

Fügen Sie eine neuen Spalte in der Form [Benutzer_Klimazone] (allg. Benutzer_Kriterium) hinzu und tragen Sie den ausgewählten Wert in die Spalte [Benutzer_Klimazone] ein. Anschließend füllen Sie die Pflichtfelder sowie, wenn gewünscht, weitere Felder aus. Danach kann die Excel-Datei gespeichert und geschlossen werden.

Die Excel-Datei kann nun über Orte_Excel_Import unter dem Punkt "Import starten" nach MultiBaseCS in Orte und Gebiete importiert werden. Mittels Doppelklick auf den Ort ist das importierte Ortsdetail zu erkennen.
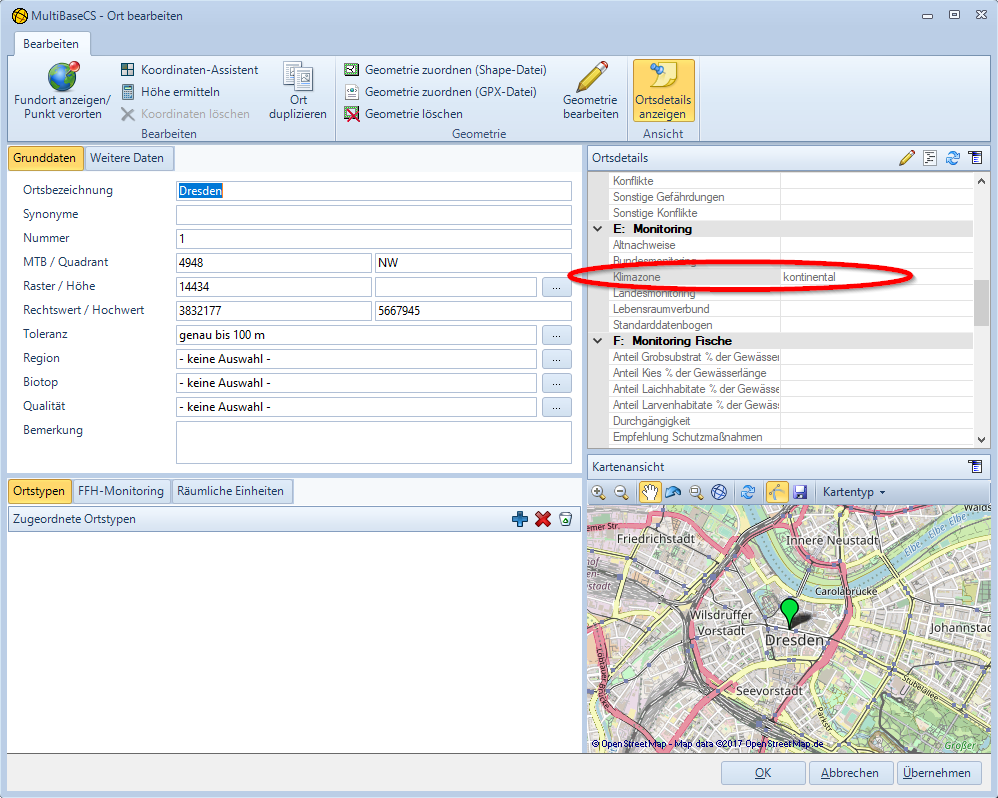
Es ist zusätzlich noch möglich mehrere benutzerdefinierte Ortsdetails in einer Excel-Importvorlage anzulegen und zu importieren.
|
|---|
Öffnen Sie das Modul Orte und Gebiete. Wechseln Sie gegebenenfalls zur Baumansicht. Markieren Sie den gewünschten übergeordneten Ort (Gruppe) im linken Teil der Ortsansicht (Baumstruktur) und wählen Sie aus dem Kontextmenü der rechten Maus-Taste den Befehl "Excel-Datei importieren". Geben Sie im Datei-Dialog die Excel-Import-Datei an.
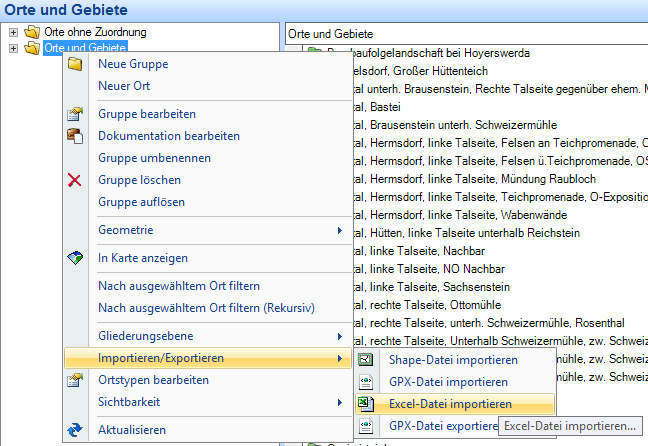
Während des Imports prüft MultiBaseCS jeden einzelnen Datensatz auf mögliche Fehler. Werden während des Importvorgangs Fehler bzw. Inkonsistenzen festgestellt, werden keine Datensätze importiert. Die Prüfung der restlichen Datensätze wird jedoch fortgesetzt.
Nach Abschluss der Prüfung werden alle gefundenen Fehler in einer Zusammenfassung angezeigt. Diese kann als Microsoft Excel-Datei gespeichert werden und für die Korrektur der fehlerhaften Datensätze verwendet werden. Korrigieren Sie die Fehler und starten Sie den Importvorgang erneut.

Falls die Import-Datei fehlerhaft ist, werden alle gefundenen Fehler in einer Zusammenfassung angezeigt. Im Dialog besteht die Möglichkeit, diese Zusammenfassung als Microsoft Excel-Datei zu speichern und für die Korrektur der Import-Datei zu verwenden.
Die Daten der Excel-Import-Datei werden erst in die "Orte und Gebiete" übernommen, wenn der Import fehlerfrei durchläuft.
Nach erfolgreichem Import zeigt MultiBaseCS in einer Importzusammenfassung das Importergebnis an.
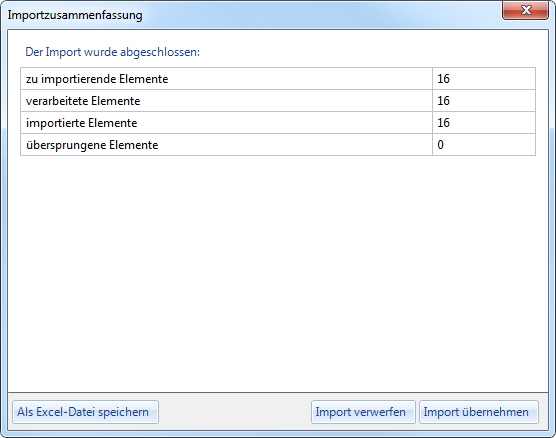
Klicken Sie auf die Schaltfläche [Import übernehmen], um den Import in die MultiBaseCS-Datenbank zu übernehmen. |
|---|
Um Koordinaten eines der unterstützten Koordinatensysteme zu importieren, tragen Sie die entsprechenden Rechts- und Hochwerte (bzw. Länge und Breite) in die Felder X und Y ein. Geben Sie bitte außerdem im Feld EPSG an, in welchem Koordinatensystem die Koordinaten gespeichert sind.
|
|---|
 Unterstützte Koordinatensysteme
Unterstützte Koordinatensysteme
|
|---|
Zuletzt aktualisiert am 29.06.2021

