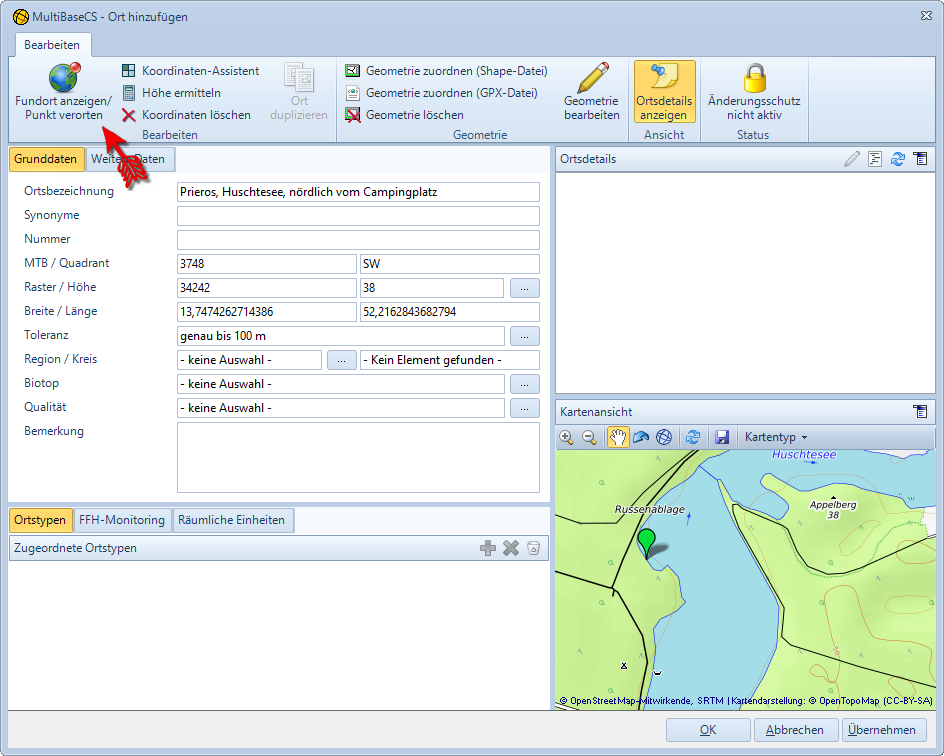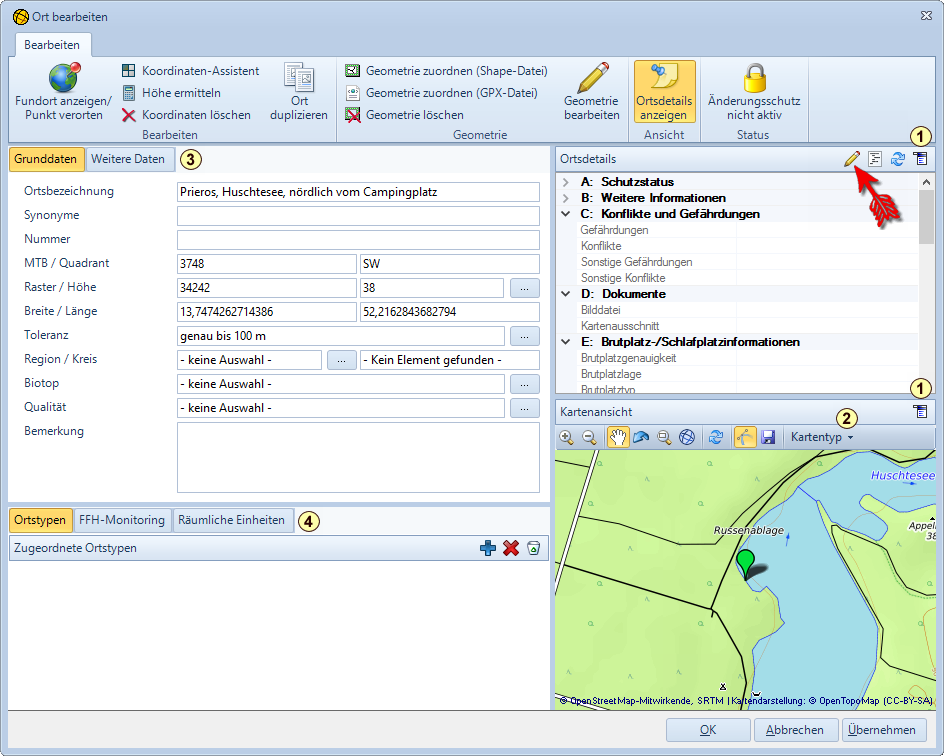Um eine neuen Ort anzulegen, öffnen Sie zunächst das Modul Orte und Gebiete.
Klicken Sie auf der linken Seite des Baumes mit der rechten Maustaste auf eine vorhandene Gruppe und wählen Sie aus dem Kontextmenü den Eintrag [Neuer Ort].
Daraufhin wird der Dialog [Ort hinzufügen] geöffnet.
Geben Sie dem Ort eine Bezeichnung. Erfassen Sie dabei den Namen des Ortes oder der Gemeinde/Gemarkung gefolgt von detaillierten Informationen zur Fundstelle (vom "Großen zum Kleinen").
Achten Sie darauf, dass es Orte gibt, die leicht verwechselt werden können, da sie gleichnamig sind und zum Teil sehr häufig vorkommen können, z.B. Halbendorf, Neudorf, Neustadt, Hermsdorf (je 16 mal in Deutschland).
Über den Menübefehl Fundpunkt anzeigen/Punkt verorten wird der Fundort wie bei der Fundpunktverortung im Modul Eingabe festgelegt.
Erfassen Sie alternativ die Koordinaten des Beobachtungsortes über den Raster- und Koordinaten-Assistenten. Eine direkte Eingabe von Koordinaten in die entsprechenden Textfelder ist nicht möglich.
|
Sehr hilfreich ist auch die Nutzung des Feldes Region. Damit eröffnet sich die Möglichkeit, auch Beobachtungen aus anderen Regionen oder Ländern zu erfassen und schnell wieder zu finden.
Beispiele: A-Kärnten, D-Sachsen, D-Thüringen, GR-Mazedonien
Siehe dazu auch Region.
Um Fundorte bzw. Beobachtungen räumlich zu suchen, sollten Sie jedoch die Räumliche Suche verwenden.
|
Sofern Ihr Computer mit dem Internet verbunden ist und MultiBaseCS mit dem Internet kommunizieren darf, können Sie mit Hilfe der Höhenermittlung sehr genaue Ergebnisse erzielen.
Das Ermitteln der Höhe setzt voraus, dass Sie zunächst Koordinaten erfasst haben. Klicken Sie im Menüband auf den Eintrag Höhe ermitteln. Sofern die Höhe ermittelt werden kann, wird sie in das entsprechende Feld eingetragen.
Siehe auch Informationen zur Ermittlung der Höhe.
|
Auf dem Registerreiter Weitere Daten lassen sich zahlreiche weitere Informationen wie Betreuer, Landschaftstyp, Gewässertyp, Kastentyp oder Kastennummer speichern.
|
|
Wenn der Ort noch nicht in der MultiBaseCS Datenbank gespeichert wurde, speichern Sie ihn, indem Sie auf die Schaltfläche [Übernehmen] klicken.
Im rechten Teil des Dialoges werden nun Details zum neuen Fundort angezeigt. Außerdem wird der Fundort auf einer Karte angezeigt. Dazu muss Ihr Computer über eine Internetverbindung verfügen.
Wird der Detail-Bereich nicht angezeigt, können Sie diesen über den Menübefehl [Ortsdetails anzeigen] (Menüband / Registerkarte Bearbeiten / Bediengruppe Ansicht) einblenden.
Um die Details zu bearbeiten, klicken Sie in der Symbolleiste auf den Eintrag Details bearbeiten. Daraufhin wird der Dialog [Ortsdetail bearbeiten] geöffnet. Sie können nun weitere Informationen editieren.
|
Im Bereich Ortstypen können Sie jedem Ort ein oder mehrere Ortstypen zuordnen. Dadurch ist z.B. die Suche nach allen Beobachtungen eines bestimmten Ortstyps möglich.
Darüber hinaus müssen Orte, die Sie in BatBase oder dem FFH-Monitoring-Modul verwenden möchten, einem bestimmten Ortstyp angehören. Andernfalls können solche Orte nicht in diesen Modulen verwendet werden.Siehe auch BatBase sowie FFH-Monitoring.
|
In diesem Bereich können Sie dem Ort eine FFH-Art zuordnen. Im Modul FFH-Monitoring werden nach Auswahl einer Art nur die FFH-Monitoring-Untersuchungsgebiete angezeigt, die mit der ausgewählten Art gekennzeichnet sind. Dadurch werden Eingabefehler vermieden.
Siehe auch FFH-Monitoring.
|
In diesem Bereich können Sie dem Ort Räumliche Einheiten zuordnen. Ein Ort kann mehreren Räumlichen Einheiten angehören, z.B. einem Land, einem Bundesland, einem Kreis, einem Schutzgebiet. Über die Option Aktuell kann auch die Historie von Räumlichen Einheiten abgebildet werden.
Siehe auch Räumliche Einheiten.
|
Um den Ort zu speichern und den Dialog zu schließen, klicken Sie auf die Schaltfläche [OK].
Zuletzt aktualisiert am 30.07.2021