Der MultiBaseCS Service ist ein Windows-Dienst, der mit MultiBaseCS auf dem Computer installiert wird. Der MultiBaseCS Service ist standardmäßig aktiviert, führt jedoch ohne Konfiguration keine Aufgaben durch. Wird der MultiBaseCS Service konfiguriert, führt er diese Aufgaben im Ein-Stunden-Takt durch. Das heißt, der Start des nächsten Durchgangs erfolgt eine Stunde nach Abarbeitung aller Aufgaben des vorhergehenden Durchgangs.
 |
Hinweis: Bitte beachten Sie, dass sich ausschließlich MultiBaseCS Datenbanken von installierten SQL Server-Instanzen in Kombination mit dem MultiBaseCS Service nutzen lassen. MultiBaseCS Datenbanken aus Benutzer-Instanzen (Microsoft SQL Server localDB) können nicht verwendet werden. |
Starten Sie die MultiBaseCS Service-Konfiguration über den Eintrag im Startmenü oder über die Desktop-Verknüpfung.
•Fügen Sie Ihre MultiBaseCS Datenbank zur Datenbankauflistung (2) hinzu. •Die MultiBaseCS Datenbank wird nun in der Datenbankauflistung angezeigt. Wenn sich mehrere Einträge in der Datenbankauflistung befinden achten Sie darauf, dass die Datenbank, die Sie konfigurieren möchten, ausgewählt ist. •Aktivieren Sie auf der Eigenschaftenseite Bearbeitung die Option Bearbeitung aktivieren (4). •Aktivieren Sie gegebenenfalls weitere Optionen.
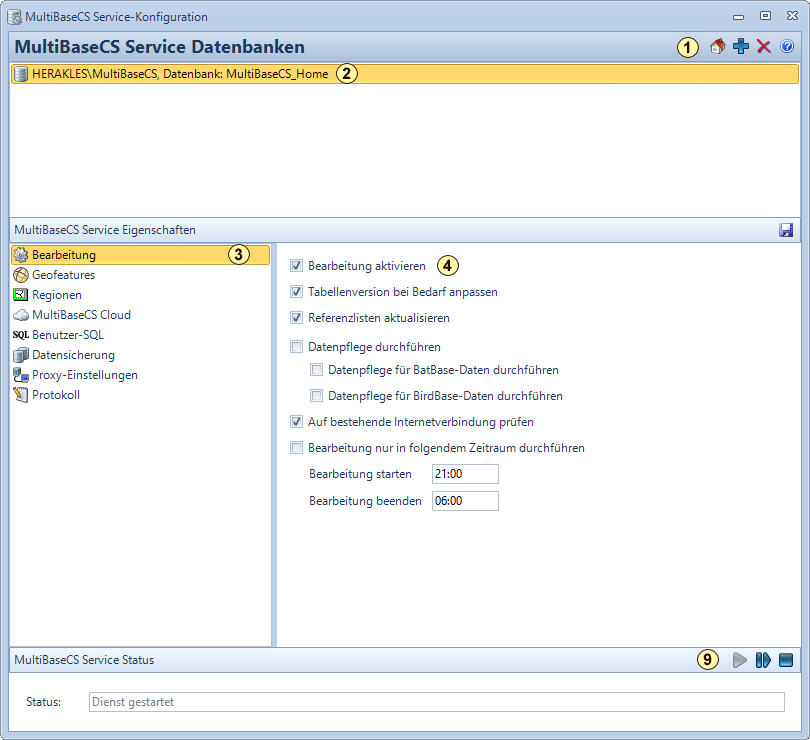 Weitere Optionen
•Starten Sie zum Abschluss der Konfiguration gegebenenfalls den MultiBaseCS Service-Dienst neu (9), um die Bearbeitung zu starten. |
|---|
•Aktivieren Sie im Bereich Datenpflege gegebenenfalls weitere Optionen. Optionen für die Datenpflege
•Starten Sie zum Abschluss der Konfiguration gegebenenfalls den MultiBaseCS Service-Dienst neu, um die Bearbeitung zu starten. |
|---|
In der MultiBaseCS Datenbank werden alle Koordinaten generell als Geographische Koordinaten im Referenzsystem WGS84 gespeichert.
Mit der MultiBaseCS Service-Funktion Geofeatures können Sie in der MultiBaseCS Datenbank Koordinaten sowie Rasterkoordinaten und -werte in einem oder mehreren Referenzsystemen berechnen lassen. Diese Koordinaten können dann z.B. für den Aufbau eines WMS- oder WFS-Dienstes genutzt werden.
Legen Sie zunächst in der MultiBaseCS Datenbank fest, welche Referenzsysteme für die Berechnung genutzt werden sollen. Verwenden Sie dazu den Befehl [cmd: ChangeEPSG] im SQL-Filter des Moduls Liste. Um diesen Befehl erfolgreich ausführen zu können, müssen Sie mit dem Benutzerkonto Admin an der MultiBaseCS Datenbank angemeldet sein. Alternativ können Sie den Dialog über Datenpflege/ Dienstprogramm aufrufen (Menübefehl [Datenpflege/ Dienstprogramme] (Menüband / Registerkarte Extras / Bediengruppe Extras). Auch diesen Dialog müssen Sie mit dem Benutzerkonto Admin öffnen. Wählen Sie im Dialog die Schaltfläche [Datenbankfunktionen] (graue Datenbank). Aktivieren Sie dann die Option [Referenzgeometrien konfigurieren]. Klicken Sie zum Öffnen des Dialoges auf die Schaltfläche [Datenpflege starten].
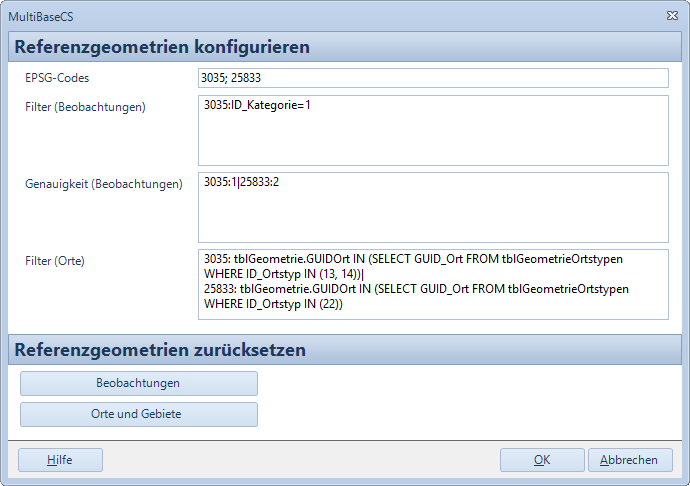 EPSG-Codes Legen Sie zunächst die EPSG-Codes für die zu berechnenden Referenzsysteme fest. Im Beispiel werden Daten im Referenzsystem LAEA (3035) und UTM Zone 33 N (25833) berechnet. Mehrere Referenzsysteme können hintereinander, getrennt mit einem Semikolon, angegeben werden.
Hier finden Sie eine Übersicht über die möglichen Referenzsysteme. Filter (Beobachtungen) Im Eingabefeld Filter (Beobachtungen) können für die einzelne Referenzsysteme Filter gesetzt werden. Dadurch wird die Berechnung nur für einen Teil der Daten durchgeführt. Der Filter wird direkt auf die Tabelle tblDaten ausgeführt. Wird für ein Referenzsystem kein Filter angegeben, werden alle Beobachtungen mit Koordinaten in die Berechnung einbezogen. Im Beispiel sollen für das LAEA System nur Beobachtungen aus der Kategorie Amphibien/Reptilien (ID_Kategorie = 1) berechnet werden. Genauigkeit (Beobachtungen) Im Eingabefeld Genauigkeit (Beobachtungen) kann für einzelne Referenzsysteme festgelegt werden, wie mit Beobachtungen mit nicht ausreichender Genauigkeit für ein bestimmtes Rasterelement verfahren wird. Ist kein Wert für ein Referenzsystem angegeben, wird der Wert 1 (keine Koordinaten) verwendet.
Für die Konfiguration können folgende Werte verwendet werden:
1 = Keine Koordinaten (für entsprechende Raster wird der Wert NULL in der Datenbank abgelegt) 2 = Letzte Koordinate (die letzte gültige Koordinate wird auch für feinere Raster verwendet) 3 = Alle Koordinaten (es werden trotzdem Rasterkoordinaten ermittelt) Filter (Orte) Im Eingabefeld Filter (Orte) können für die einzelnen Referenzsysteme Filter gesetzt werden. Dadurch wird die Berechnung nur für einen Teil der Daten durchgeführt. Der Filter wird direkt auf die Tabelle tblGeometrie ausgeführt. Wird für ein Referenzsystem kein Filter angegeben, werden alle Orte mit Koordinaten in die Berechnung einbezogen.
Im Beispiel sollen für das LAEA System nur Orte mit den Ortstypen FFH-Monitoring-Teilfläche (ID_Ortstyp = 13) und FFH-Monitoring-Probefläche (ID_Ortstyp = 14) berechnet werden. Für das Referenzsystem UTM Zone 33 N sollen nur Orte mit dem Ortstyp BatBase: Beringungsort (ID_Ortstyp = 22) berechnet werden. Referenzgeometrien zurücksetzen Über die Schaltflächen im Bereich Referenzgeometrien zurücksetzen lassen sich Geo-Elemente für Beobachtungen oder Orte und Gebiete aus der Datenbank entfernen. Dadurch wird durch den MultiBaseCS Service eine Neuberechnung dieser Elemente veranlasst (wenn konfiguriert). Nach Klick auf die jeweilige Schaltfläche kann das zurückzusetzende Referenzsystem aus einer Auswahlliste gewählt werden.
Speichern Sie Ihre Eingaben mit Klick auf die Schaltfläche [OK].
Aktivieren Sie auf der Register-Seite Geofeatures die Option [Bearbeitung aktivieren].
Starten Sie zum Abschluss der Konfiguration den MultiBaseCS Service-Dienst neu (9), um die Berechnung der Koordinaten zu beginnen. |
|---|
|
|---|
Im Bereich Datentransfer können Sie MultiBaseCS Beobachtungen in flacher Struktur in eine andere SQL Datenbank (Microsoft SQL Server, Oracle, PostgreSQL) überführen. Die Zieldatenbank kann dann zum Beispiel als Datencontainer für WMS- oder WFS-Dienste oder für diverse Auswertungen dienen.
•Wählen Sie zunächst eine MultiBaseCS Datenbank als Quelldatenbank aus und konfigurieren Sie diese in den Bereichen Bearbeitung und Datenpflege. •Wechseln Sie zum Bereich Datentransfer und aktivieren Sie die Bearbeitung. •Wählen Sie die Zieldatenbank aus und konfigurieren Sie die Verbindungseigenschaften. •Testen Sie die Verbindung mit Klick auf die Schaltfläche [Verbindung testen]. Der Verbindungstest muss in jedem Fall erfolgreich sein. Andernfalls ist kein Datentransfer in die Zieldatenbank möglich. •Der Nutzer, den Sie im Verbindungsdialog angeben, muss db-Owner-Rechte auf der Zieldatenbank besitzen oder zumindest Tabellen und Felder anlegen können sowie über das Recht verfügen, Datensätze zu schreiben und zu löschen.
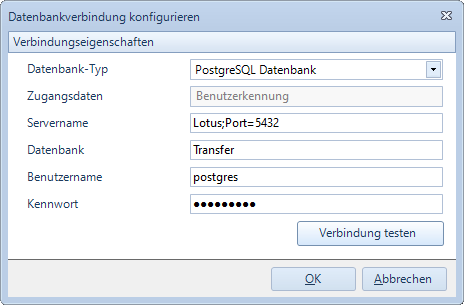
•Geben Sie einen Namen für die Zieltabelle an. In unserem Beispiel verwenden wir den Tabellennamen [tblTransfer]. •Geben Sie das Referenzsystem an, in welchem die Koordinaten in der Zieldatenbank gespeichert werden sollen. •Geben Sie optional einen Filter für die Beobachtungen an. Zum Beispiel: otblDaten.Jahr >= 2010 (alle Beobachtungen ab dem Jahr 2010) otblDaten.ID_Kategorie = 4 (alle Beobachtungen der Kategorie Vögel) •Fügen Sie der Feldliste alle gewünschten Felder hinzu. Optional können Sie die Felder für die Anlage in der Zieldatenbank umbenennen.
Der Datentransfer kopiert im ersten Schritt alle (von einem möglichen Filter) betroffenen Beobachtungen in die Zieldatenbank. In darauffolgenden Durchgängen werden nur noch die Beobachtungen kopiert, die neu hinzugekommen sind oder Beobachtungen, die sich geändert haben. Geänderte und in der Zieldatenbank bereits vorhandene Beobachtungen werden vorher gelöscht. Dies ist notwendig, da der Datentransfer für eine performante Abarbeitung lediglich INSERT-Statements ausführt.
Beobachtungen, die in der Quelldatenbank gelöscht wurden, werden beim Datentransfer in die Zieldatenbank nicht nachgezogen. Um die Zieldatenbank zurückzusetzen, nutzen Sie in der MultiBaseCS Service-Konfiguration die Schaltfläche [Alle Daten neu exportieren].
|
|---|
•Navigieren Sie zur Eigenschaftenseite MultiBaseCS Cloud. Aktivieren Sie die MultiBaseCS Cloud-Synchronisation [Bearbeitung aktivieren] (6) für die ausgewählte MultiBaseCS Datenbank. •Geben Sie Ihren Benutzernamen und das Kennwort ein. Prüfen Sie, ob mit den angegebenen Zugangsdaten eine Verbindung zum MultiBaseCS Cloud-Server hergestellt werden kann (7). •Wenn keine Verbindung hergestellt werden kann, prüfen Sie, ob Ihre Anmeldedaten korrekt sind und Ihr Computer mit dem Internet verbunden ist. Wiederholen Sie danach die Prüfung der Benutzerdaten. Fahren Sie erst mit der weiteren Konfiguration fort, wenn eine Verbindung zum MultiBaseCS Cloud-Server erfolgreich hergestellt werden konnte. Prüfen Sie gegebenenfalls auch die Proxy-Einstellungen im selben Dialog!
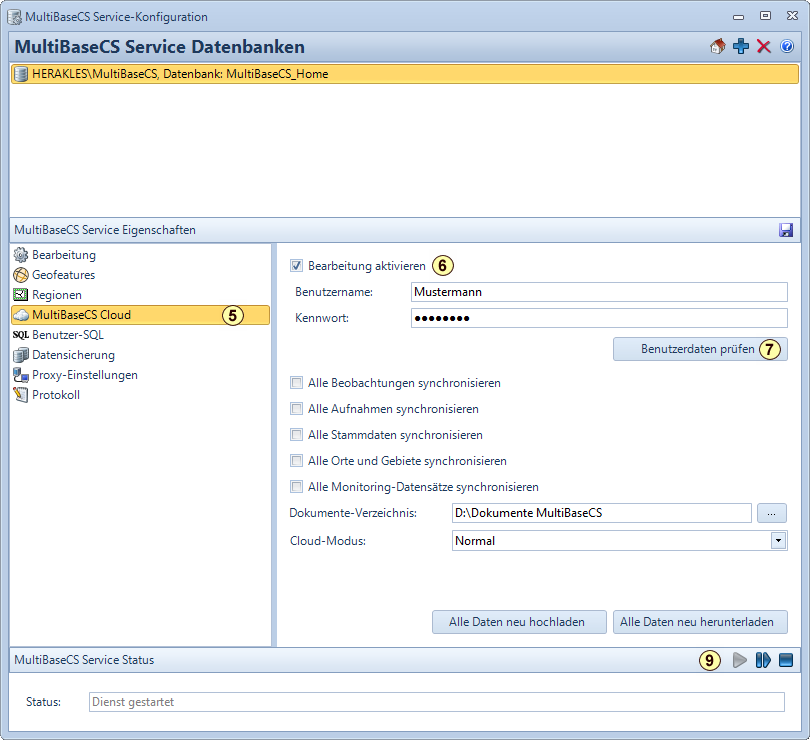 Weitere Optionen
•Starten Sie zum Abschluss der Konfiguration den MultiBaseCS Service-Dienst neu (9), damit eine Synchronisation zwischen der MultiBaseCS Datenbank und der MultiBaseCS Cloud erfolgen kann. |
|---|
Mit der Datensicherung können Sie die Sicherung Ihrer MultiBaseCS Datenbank(en) automatisieren.
Fügen Sie die gewünschte MultiBaseCS Datenbank der Datenbankauflistung im oberen Konfigurationsbereich hinzu. Wählen Sie danach die MultiBaseCS Datenbank aus.
•Wechseln Sie zum Bereich Datenbanksicherung •Aktivieren Sie die Option [Bearbeitung aktivieren] •Wählen Sie das Sicherungsverzeichnis. Beachten Sie dabei, dass das Dienstkonto des Microsoft SQL Servers in aller Regel nur im SQL Server-Stammverzeichnis Schreibrechte hat.
Die Raute (#) stellt die Versionsnummer des SQL Servers dar (z.B. 14, 15 oder 16). Der Instanzname (hier MULTIBASECS) kann bei individueller Installation des SQL Servers abweichen.
•Stellen Sie das Sicherungsintervall ein. Je häufiger Sie mit MultiBaseCS arbeiten, desto kleiner sollte das Sicherungsintervall gewählt werden (tägliche Sicherung). •Stellen Sie die Anzahl der zu behaltenden Sicherungen ein. Je nach weiterem Sicherungskonzept sollten die letzten 3 Sicherungen reichen. •Sichern Sie die Backup-Datei im Anschluss auf ein anderes Laufwerk. Aktivieren Sie dazu die Option [Sicherungsdatei nach der Sicherung komprimieren und kopieren]. •Stellen Sie dafür das Zielverzeichnis ein. •Legen Sie fest, welche Anzahl von Sicherungsdateien auf dem Ziellaufwerk fortlaufend gespeichert werden sollen. Ältere Sicherungen werden dann gelöscht.
Sicherung unter PostgreSQL Stellen Sie sicher, dass die Umgebungsvariable (Systemvariable) für das bin-Verzeichnis Ihrer Postgres-Installation im Betriebssystem eingetragen ist.
|
|---|
Über diesen Konfigurationsbereich können Sie einen Proxy-Server einstellen.
Für die Konfiguration stehen 5 verschiedene Möglichkeiten zur Verfügung.
Ob in Ihrem Unternehmen, Ihrer Behörde oder Institution ein Proxyserver verwendet wird, erfahren Sie von Ihrer IT-Abteilung. Fragen Sie bitte Ihren Systemadministrator, wenn Sie bei der Konfiguration des Proxyservers unsicher sind. |
|---|
Im Bereich Protokoll können Sie festlegen, ob ein Protokoll für die Aktionen des MultiBaseCS Service geschrieben werden soll. Protokolle werden 15 Tage lang gespeichert. Ältere Protokolle werden automatisch gelöscht. Protokolltiefe •Aktions-Protokollierung (Standard = ein) •Fehler-Protokollierung (Standard = ein) •Cloud-Details-Protokollierung (Standard = aus)
Die Cloud-Details-Protokollierung dient zur Fehlersuche bei Problemen mit der Cloud-Synchronisation. Diese Protokollierung erzeugt sehr große Protokolldateien. Schalten Sie daher diese Protokollierung nur dann ein, wenn der MultiBaseCS Support Sie darum bittet. Protokolle an 34u GmbH senden Mit dieser Schaltfläche können Sie die Protokolldateien an den MultiBaseCS Support senden. Bitte tun Sie dies nur dann, wenn Sie der Support darum bittet. Protokolle anzeigen Mit dieser Schaltfläche öffnen Sie den Protokoll-Ordner im Windows Betriebssystem. |
|---|
Prüfen Sei zunächst die Protokolle. Finden sich dort keine Hinweise auf mögliche Fehler, arbeiten Sie nachfolgende Hinweise durch.
•Prüfen Sie, ob die Tabellen-Version der Datenbank mit der internen Tabellen-Version der installierten MultiBaseCS Version übereinstimmt. Öffnen Sie im Zweifelsfall die MultiBaseCS Datenbank, welche mit der MultiBaseCS Cloud synchronisiert werden soll, mit der installierten MultiBaseCS Version. •Schalten Sie im Bereich Protokolle die Detail-Protokollierung ein. Informationen zum Status der Synchronisation zurücksetzen Nutzen Sie die Schaltflächen [Alle Daten neu hochladen] und [Alle Daten neu herunterladen], um den Status der Synchronisation zurückzusetzen.
Sollte dabei eine Fehlermeldung angezeigt werden und das Zurücksetzen des Synchronisationsstatus nicht möglich sein, nutzen Sie bitte nachfolgende SQL-Statements, um den Status zurückzusetzen.
Inhalte der MultiBaseCS Cloud-Datenbank löschen Sofern Sie Ihre Beobachtungen komplett aus Ihrer MultiBaseCS Cloud entfernen möchten und damit die MultiBaseCS Cloud in den Ausgangszustand versetzen wollen, kontaktieren Sie uns bitte über den Support-Bereich Ihres MultiBaseCS Benutzerkontos. |
|---|
|
|---|
Zuletzt aktualisiert am 16.05.2024


