Beschreibung
Das FFH-Monitoring mit der MultiBaseCS Cloud basiert auf der herkömmlichen MultiBaseCS Cloud, ist jedoch um das FFH-Monitoring-Modul erweitert. Damit lassen sich FFH-Bewertungen für FFH-Untersuchungsgebiete erfassen. Darüber hinaus können, wie in herkömmlichen MultiBaseCS Cloud-Projekten, Artbeobachtungen (FFH-Arten und Beibeobachtungen) erfasst werden.
Sowohl das Online-Portal zur Eingabe der FFH-Parameter (https://cloud.multibasecs.de) als auch der MultiBaseCS Service zur Synchronisation der Ausgangs- und erhobenen Beobachtungsdaten kommunizieren mit dem Client über die Transportverschlüsselung HTTPS.
Wir empfehlen, für das FFH-Monitoring eine separate MultiBaseCS Cloud zu verwenden, um die erhobenen Monitoring- und Beobachtungsdaten von Zufallsbeobachtungen oder sonstigen Kartierungen eindeutig abzugrenzen.
Die Einrichtung der MultiBaseCS Cloud mit FFH-Monitoring lässt sich nur in Verbindung mit einer lokalen MultiBaseCS Server-Installation sinnvoll durchführen. Insbesondere die Gebietskulisse muss in der Desktop-basierten MultiBaseCS Server-Datenbank erstellt und attribuiert werden. Nach der Erstellung der Gebietskulisse muss diese in die MultiBaseCS Cloud synchronisiert werden. Erst dann ist es möglich, FFH-Bewertungen in der MultiBaseCS Cloud zu erfassen.
Gebietskulisse einrichten
Erstellen Sie die Gebietskulisse zunächst in Ihrer lokalen MultiBaseCS Datenbank. Attribuieren Sie die FFH-Monitoring-Untersuchungsgebiete und -teilflächen mit allen notwendigen Eigenschaften.
Dies sind insbesondere:
•Ortstyp
•Monitoring-Art
•Ortskennung BfN
•Ortskennung Bundesland
•Lage im FFH-Gebiet
Geben Sie außerdem in den Ortsdetails an, ob es sich bei der Monitoring-Fläche um eine Bundesmonitoring- oder Landesmonitoring-Fläche handelt. Beim Export der XML-Datei für das BfN werden ausschließlich Bundesmonitoring-Flächen weitergegeben.
Benutzer einrichten
Damit die Artengruppen-Koordinatoren die Monitoring-Parameter in der MultiBaseCS Cloud erfassen können, müssen für diese Bearbeiter Benutzter eingerichtet werden.
Folgende Schritte sollten Sie bei der Erstellung der Benutzerkonten beachten.
•Legen Sie zunächst das Benutzerkonto an.
•Weisen Sie dem Benutzer eine Benutzergruppe zu.
•Achten Sie darauf, den Benutzer aktiv zu schalten.
•Stellen Sie eine Beobachterzuordnung her. Nur wenn diese vergeben ist, kann sich der Benutzer an der MultiBaseCS Cloud anmelden.
•Legen Sie fest, für welche Arten der Benutzer im Modul FFH-Monitoring Bewertungsparameter erfassen kann. Mehrere Arten können mit Komma getrennt hintereinander angegeben werden. Geben Sie die ID_Art an. Den Wert ID_Art können Sie in MultiBaseCS im Modul Stammdaten ermitteln.
•Legen Sie die benötigten Benutzerrechte fest.
Es werden folgende Benutzerrechte empfohlen:
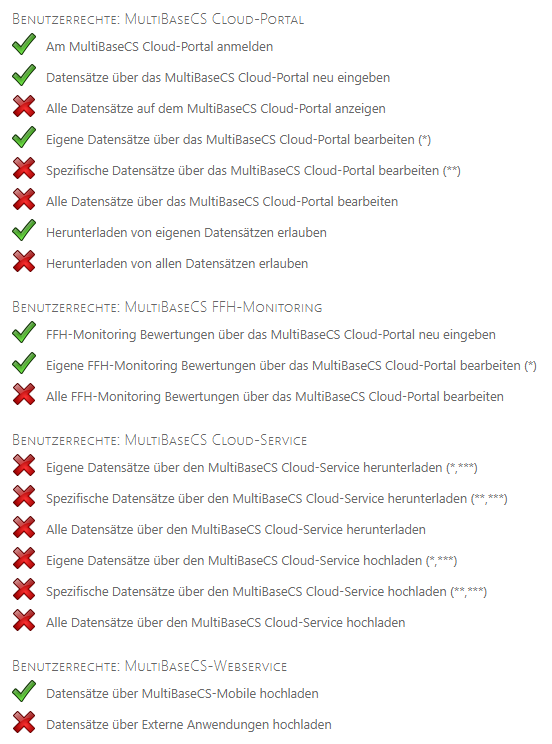
Synchronisation der FFH-Monitoring-Daten mit einer lokalen MultiBaseCS Datenbank
Nach dem Erstellen der Gebietskulisse in der lokalen MultiBaseCS Datenbank muss diese mit der MultiBaseCS Cloud synchronisiert werden. Dies übernimmt das Dienst-Programm MultiBaseCS Service. Lesen Sie dazu das Kapitel MultiBaseCS Service - Konfiguration. Der MultiBaseCS Service sollte so konfiguriert werden, dass er regelmäßig alle Informationen mit der MultiBaseCS Cloud synchronisiert. Dadurch werden Aktualisierungen an der Gebietskulisse unmittelbar auch an das Eingabe-Portal weitergegeben. Somit können die Artengruppen-Koordinatoren stets mit der aktuellen Gebietskulisse arbeiten.
Andererseits stehen auch die eingegebenen Bewertungsparameter jederzeit aktuell in der lokalen MultiBaseCS Datenbank für die Weiterverarbeitung zur Verfügung. Hier können diese gesichtet, ausgewertet und nach Abschluss der Arbeiten als XML-Datei für die Weitergabe an das BfN exportiert werden.
Zuletzt aktualisiert am 11.12.2024