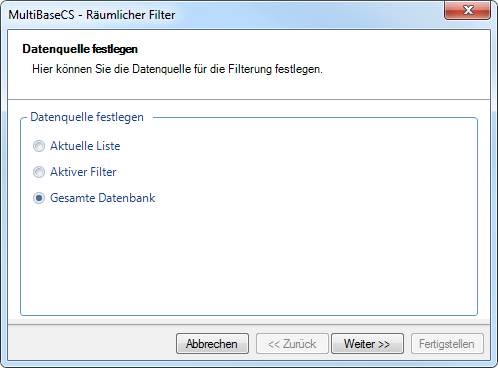
Der räumliche Filter ermöglicht eine randscharfe Filterung der Beobachtungen nach einer digitalisierten Geometrie. Die Suchgeometrie digitalisieren Sie selbst im Zuge der Assistenten-Abfrage.
Zum Öffnen des Assistenten für den räumlichen Filter "Nach digitalisierter Geometrie" wählen Sie aus dem Menü [Spezielle Filter] den Eintrag [Räumlicher Filter: Nach digitalisierter Geometrie].
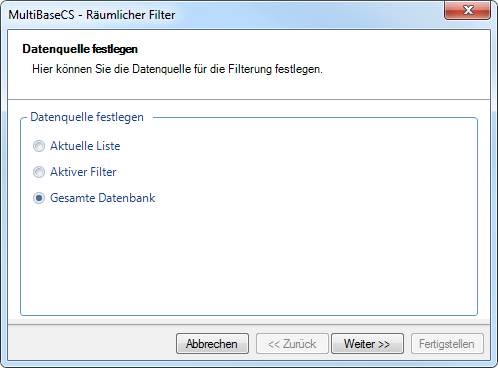
Legen Sie die Datenquelle für den räumlichen Filter fest. Klicken Sie auf die Schaltfläche [Weiter].
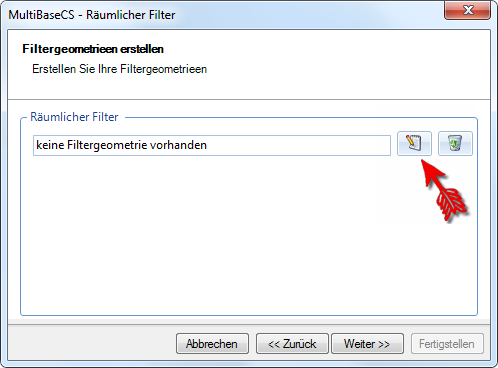
Im nächsten Schritt fügen Sie eine oder mehrere Suchgeometrien hinzu. Klicken Sie dazu auf die Schaltfläche [Geometrie digitalisieren].
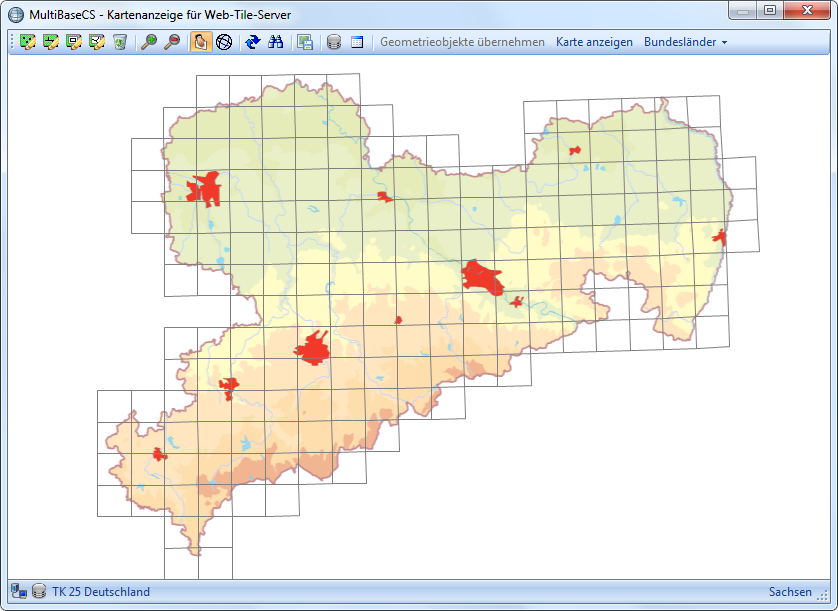
Es öffnet sich das Kartenfenster mit der Bundeslandübersicht des in der Anwendung eingestellten Bundeslandes. Navigieren Sie über die Auswahl eines Messtischblattes oder die Suchfunktion zum gewünschten Kartenausschnitt.
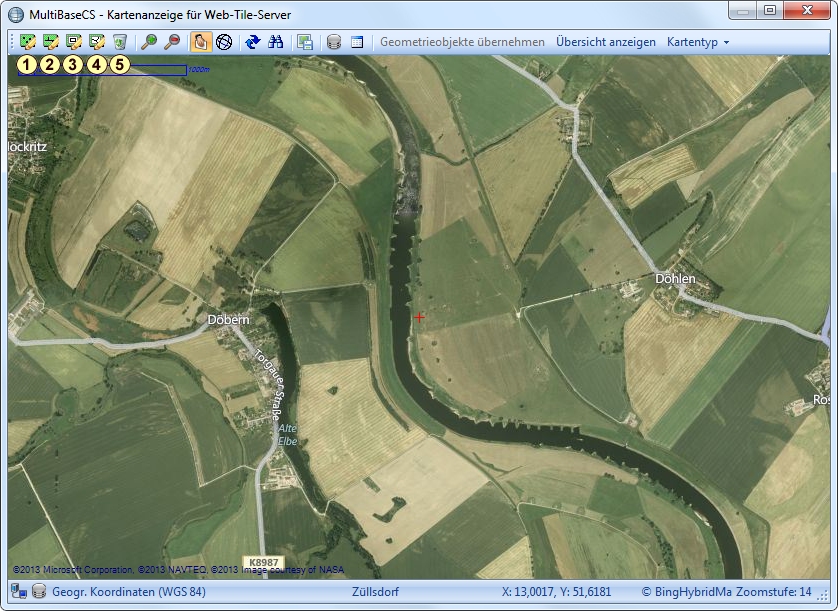
Wählen Sie das gewünschte Digitalisierwerkzeug aus der Symbolleiste des Kartenfensters.
| 1) | Punkt digitalisieren; Sie können einen oder mehrere Punkte digitalisieren, zur Filterung müssen Sie später jedoch eine Pufferzone angeben. |
| 2) | Linie digitalisieren; Sie können eine oder mehrere Linien digitalisieren, zur Filterung müssen Sie später jedoch eine Pufferzone angeben |
| 3) | Rechteck digitalisieren, durch Aufziehen eines Rechtecks können Sie sehr schnell eine Suchgeometrie erstellen |
| 4) | Polygon digitalisieren, Sie können ein oder mehrere Polygone digitalisieren |
| 5) | Geometrie-Objekte löschen; Achtung: es werden alle Geometrie-Objekte gelöscht! |
Die verschiedenen Digitalisierwerkzeuge können beliebig miteinander kombiniert werden. So können Sie z.B. ein Polygon sowie eine Linie digitalisieren. Später wird nach beiden Geometrien in der Datenbank gefiltert.
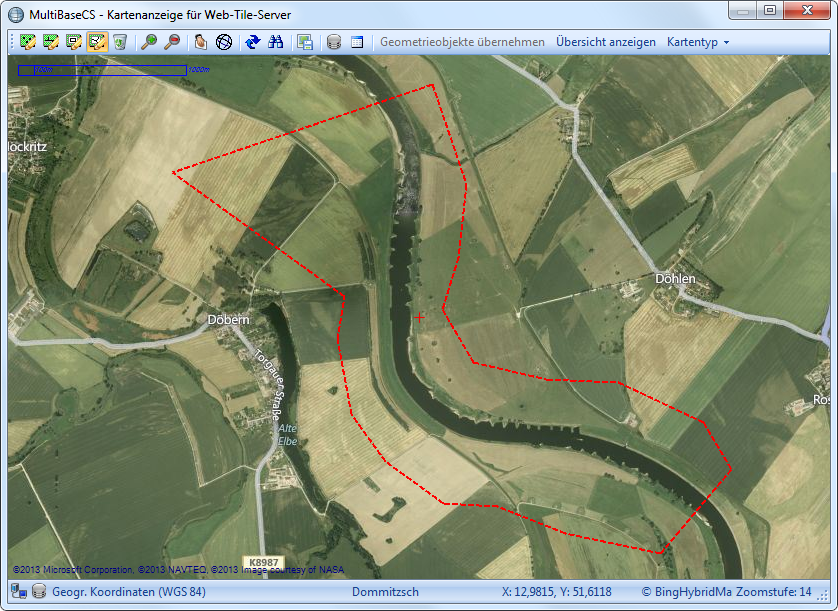
Digitalisieren Sie die gewünschten Geometrien. Zum Beenden der Digitalisierung einer Suchgeometrie klicken Sie mit der Maus doppelt auf den letzten Linien- oder Polygonzug.
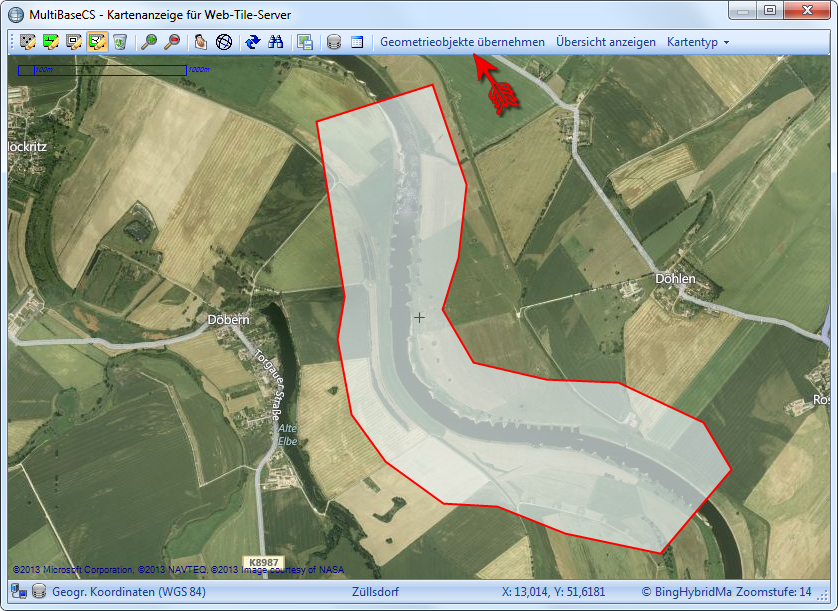
Die Digitalisierung ist nun abgeschlossen. Wählen Sie aus der Symbolleiste den Befehl [Geometrieobjekte übernehmen].
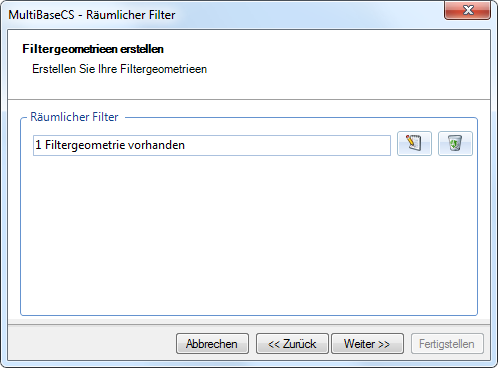
Sie sehen, wie viel Geometrien Sie digitalisiert haben. Klicken Sie auf die Schaltfläche [Weiter].
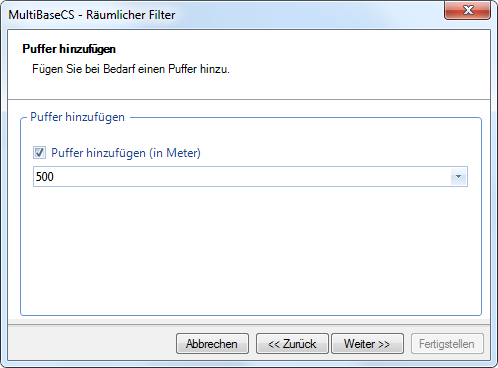
Fügen Sie optional einen Puffer zu Ihrer Suchgeometrie hinzu. Wenn Sie Punkte oder Linien digitalisiert haben, ist dies zwingend erforderlich. Andernfalls erhalten Sie bei der Filterung keine Treffer.
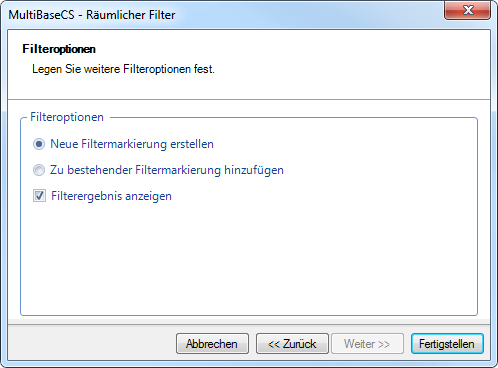
Um die gefunden Beobachtungen als Treffer zu kennzeichnen, werden diese während der Suche mit einer "Filtermarkierung" versehen. Im Anschluss an die Suche filtert MultiBaseCS nach allen Beobachtungen, die eine entsprechende "Filtermarkierung" aufweisen.
Legen Sie fest, ob MultiBaseCS eine neue Filtermarkierung erstellen soll, oder die gefundenen Beobachtungen zu einer bestehenden Filtermarkierung hinzufügen soll.
Mit der Option [Ergebnis anzeigen] sorgen Sie dafür, dass MultiBaseCS die gefundenen Beobachtungen nach dem Filtern sofort anzeigt.
Klicken Sie auf [Fertigstellen], um mit der Filterung zu beginnen.
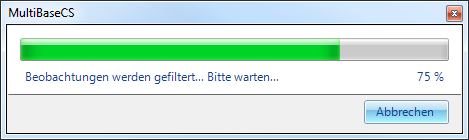
Ein Fortschrittsbalken zeigt den Fortschritt der Filterung an.
Nach erfolgreicher Filterung werden nun die gefundenen Treffer in der Liste angezeigt.