Um die Funktionalitäten für die Erstellung von WMS- und WFS-Diensten nutzen können, müssen diese in der MultiBaseCS Cloud aktiviert und freigeschaltet werden. Sofern Sie diese Funktionalitäten nutzen möchten, sprechen Sie uns bitte an. Wir erstellen dann gegebenenfalls ein entsprechendes Angebot.
Sofern die WMS-/ WFS-Dienste für die Nutzung aktiviert sind, können Sie über die MultiBaseCS Cloud auf die Konfiguration zugreifen. Melden Sie sich dazu als Cloud-Administrator an der MultiBaseCS Cloud an.
Wechseln Sie zu den WebMap-Service-Einstellungen im Navigationsbereich auf der linken Seite des MultiBaseCS Cloudportals.
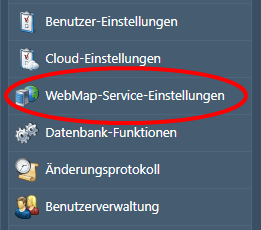
Die Konfiguration des WMS-/ WFS-Dienstes erfolgt in zwei Schritten. Zunächst werden die allgemeinen Einstellungen konfiguriert. Im zweiten Schritt konfigurieren Sie einzelne Layer mit verschiedenen Inhalten.
Konfigurieren Sie zunächst die allgemeinen Einstellungen für den Kartendienst. Über das Capabilities-Dokument können diese Eigenschaften von potentiellen Anwendern abgerufen werden.
Konfigurieren Sie im zweiten Abschnitt die Kontaktinformationen.
|
||||||||||||||||||||||||||||||||||||||||||||||||||
|---|---|---|---|---|---|---|---|---|---|---|---|---|---|---|---|---|---|---|---|---|---|---|---|---|---|---|---|---|---|---|---|---|---|---|---|---|---|---|---|---|---|---|---|---|---|---|---|---|---|---|
Der WMS-/ WFS-Dienst unterstützt folgende Referenzsysteme:
Weltweit können Beobachtungen nur mit den Referenzsystemen 3857 (WGS84 Web Mercator (Auxiliary Sphere) / Google Web Mercator) und 4326 (Geographische Koordinaten WGS 84) dargestellt werden. |
|---|
Der WMS-Dienst kann 2-stufig mit 2 unterschiedlichen Methoden gegen unberechtigte Zugriffe abgesichert werden:
1.Auf WMS-/ WFS-Dienst-Ebene a)mit Einschränkung auf eine oder mehrere IP-Adressen b)mit Einschränkung auf eine bestimmte MultiBaseCS Cloud-Benutzergruppe c)mit Einschränkung auf einen oder mehrere konkrete Benutzer
Ist keine Einschränkung definiert, so ist der Dienst für alle Nutzer ohne Einschränkung zugänglich. Einschränkungen auf Benutzerebene greifen, sobald entweder eine Benutzergruppe oder ein konkreter Benutzer definiert wurde. Wird zusätzlich der Bereich IP-Adressen konfiguriert, werden die Daten der benutzerdefinierten Layer nur an zugelassene IP-Adressen ausgeliefert. 2.Auf Ebene eines einzelnen Layers
a)mit Einschränkung auf eine oder mehrere IP-Adressen b)mit Einschränkung auf eine bestimmte MultiBaseCS Cloud-Benutzergruppe c)mit Einschränkung auf einen oder mehrere konkrete Benutzer
Ist keine Einschränkung definiert, so ist der Dienst für alle Nutzer ohne Einschränkung zugänglich. Einschränkungen auf Benutzerebene greifen, sobald entweder eine Benutzergruppe oder ein konkreter Benutzer definiert wurde. Wird zusätzlich der Bereich IP-Adressen konfiguriert, werden die Daten der benutzerdefinierten Layer nur an zugelassene IP-Adressen ausgeliefert.
Die entsprechenden Einstellungen finden Sie sowohl im Konfigurationsbereich des WMS-/ WFS-Dienstes als auch im Konfigurationsbereich der einzelnen Layer.
|
|---|
Die Dienstadresse des WMS-/ WFS-Dienstes setzt sich zusammen aus einer (möglicherweise) leicht zu erratenden Internetadresse. In dieser Adresse ist die Cloud-ID des zugrundeliegenden Cloud-Projektes als Parameter angegeben. Durch einfaches Probieren würde sich bei fehlender Absicherung jeder Internetbenutzer auf den konfigurierten WMS-/ WFS-Dienst verbinden können. Zusätzlich zu den Möglichkeiten der Absicherung des WMS-/ WFS-Dienstes lässt sich der Zugriff über die Cloud-ID in der Dienst-Konfiguration abschalten. Es wird empfohlen, den Zugriff über die ID_Cloud zu deaktivieren, sofern der WMS-/ WFS-Dienst nicht öffentliche Beobachtungsdaten bereitstellen soll. |
|---|
Diesen Bereich für die Zugriffssteuerung überarbeiten + Räumliche Einschränkung beschreiben... + kann auch beim Benutzer definiert werden...
So kann man z.B. einen Layer für Amphibien definieren und die räumliche Einschränkung direkt beim Nutzer konfigurieren. Damit erspart man sich das Anlegen unterschiedlicher Layer z.B. für mehrere Landkreise
Um einen neuen Layer zu konfigurieren, klicken Sie im Abschnitt Vorhandene Layer auf Neuen Layer anlegen. Die Konfiguration gilt für WMS und WFS gleichermaßen. Im Abschnitt Layer aktivieren/ deaktivieren können Sie festlegen, für welchen Dienst-Typ der Layer verfügbar sein soll.
Konfigurieren Sie zunächst die allgemeinen Informationen für den Layer. Über das Capabilities-Dokument können diese Informationen von potentiellen Anwendern abgerufen werden.
Zugriffssteuerung
Layer aktivieren/ deaktivieren Im Abschnitt Layer aktivieren/ deaktivieren legen Sie fest, ob der Dienst aktiv ist und welche Diensttypen (WMS und/ oder WFS) verfügbar sind. Räumliche Ausdehnung (Pflichtangabe) Damit der Layer in GI-System dargestellt werden kann, muss eine räumliche Ausdehnung angegeben werden. Geben Sie die räumliche Ausdehnung in geographische Koordinaten (WGS84) in Dezimalgrad an.
Damit Sie die Koordinaten der Eckpunkte der minimalen und maximalen Ausdehnung nicht manuell im GIS heraussuchen müssen, können Sie die Ausdehnung für die einzelnen Bundesländer in Deutschland über die Auswahlliste oberhalb der Textfelder für die Ausdehnung setzen. Nach der Auswahl eines Bundeslandes werden die Werte für die räumliche Ausdehnung eingetragen und die Auswahlliste auf [- keine Auswahl -] zurückgesetzt.  In diesem Beispiel ist die räumliche Ausdehnung für das Bundesland Sachsen angegeben.
Bitte beachten Sie, dass die räumliche Ausdehnung aktuell nur auf Basis eines Begrenzungsrahmens (Bounding-Box) festgelegt werden kann. Das Festlegen einer randscharfen Begrenzung auf Basis einer Bundeslandgrenze ist derzeit nicht möglich. Darstellung des Layers (WMS) Die Darstellung des WMS-Layers in GI-Systemen können Sie im Abschnitt Darstellung (WMS) festlegen. Als Symbol können Sie entweder eine gezeichnete Form oder eine Bilddatei verwenden.
Um eine gezeichnete Form zu verwenden, muss die Auswahl der Icon-Bilddatei auf [- keine Auswahl -] stehen. Konfigurieren Sie für die Verwendung einer gezeichneten Form:
•die Icon-Form •die Icon-Größe •die Icon-Farbe •die Icon-Linienstärke (Außenumrandung) sowie •die Icon-Linienfarbe (Außenumrandung).
Für die Angabe der Farben müssen Sie HTML-Farbcodes verwenden. Auf der Internetseite https://html-color-codes.info/ können Sie für jede gewünschte Farbe den HTML-Farbcode ermitteln. In der folgenden Tabelle finden Sie Beispielkonfigurationen für die verschiedenen Icon-Formen.
Beispielkonfigurationen für die 4 verschiedenen Icon-Formen
Alternativ können Sie auch vorgegebene oder eigene Bilddateien verwenden.
Übersicht über die vorgegebenen Bilddateien
|
||||||||||||||||||||||||||||||||||||||||||||||||||||||||||||||||||||||||||||||||||||||||||||||||||||||||||||||||||||||||||||||||||||
|---|---|---|---|---|---|---|---|---|---|---|---|---|---|---|---|---|---|---|---|---|---|---|---|---|---|---|---|---|---|---|---|---|---|---|---|---|---|---|---|---|---|---|---|---|---|---|---|---|---|---|---|---|---|---|---|---|---|---|---|---|---|---|---|---|---|---|---|---|---|---|---|---|---|---|---|---|---|---|---|---|---|---|---|---|---|---|---|---|---|---|---|---|---|---|---|---|---|---|---|---|---|---|---|---|---|---|---|---|---|---|---|---|---|---|---|---|---|---|---|---|---|---|---|---|---|---|---|---|---|---|---|---|
Zuletzt aktualisiert am 23.05.2024




































