 |
Wichtig: Bitte nutzen Sie die nachfolgende Installationsanleitung nur dann, wenn die Installation der MultiBaseCS Datenbankkomponente, aus welchen Gründen auch immer, nicht möglich ist. Bevorzugen Sie bitte in jedem Fall die angepasste Installation der MultiBaseCS Datenbankkomponente. |
Der Microsoft SQL Server dient MultiBaseCS zur Speicherung Ihrer Beobachtungsdaten. Nachfolgend wird die Installation der Microsoft SQL Server Express-Edition (x64) beschrieben.
Bitte verwenden Sie für die Installation unter Windows 10 den Microsoft SQL Server Express (ab Version 2019). Den Download für dieses Paket können Sie über nachfolgenden Link aus dem Internet herunterladen:
 |
Wichtig: Bitte prüfen Sie mit Hilfe von Windows Update, ob ausstehende Updates installiert werden müssen. Ist dies der Fall, so installieren Sie zunächst diese Updates.
Starten Sie in jedem Fall (auch wenn keine Updates installiert werden müssen) Ihren Rechner neu, bevor Sie mit der Installation fortfahren. |
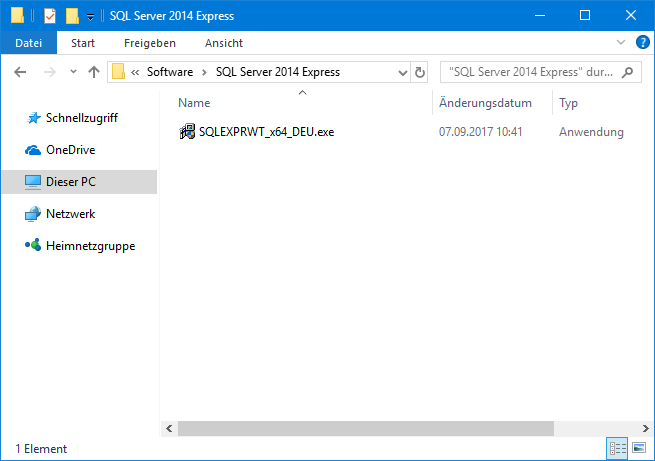
Klicken Sie doppelt auf die Datei SQLEXPRWT_x64_DEU.exe, um die Installation des Microsoft SQL Server zu starten.
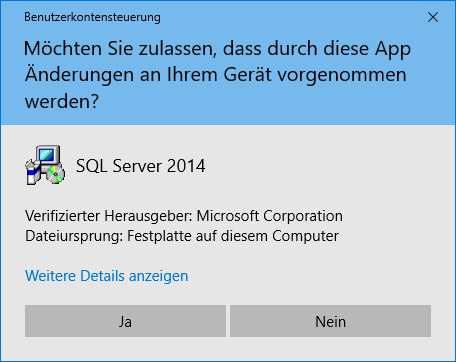
Bestätigen Sie die Nachfrage der Benutzerkontensteuerung zur Installation des SQL Server mit [Ja].
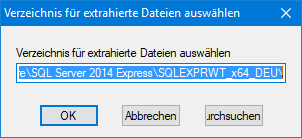
Wählen Sie ein Verzeichnis zum Entpacken der Installationsdateien. In der Regel können Sie das vorgeschlagene Verzeichnis übernehmen. Klicken Sie auf die Schaltfläche [OK].
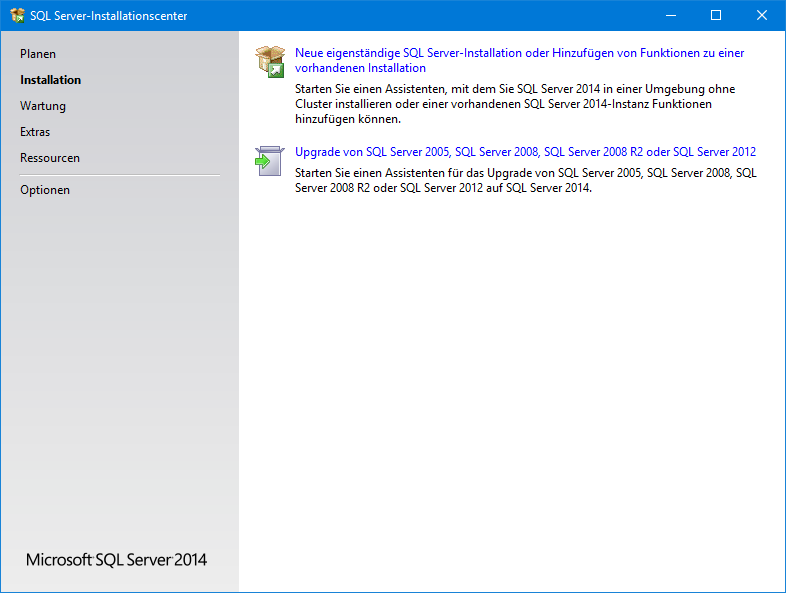
Nach dem Starten des SQL Server-Installationscenter navigieren Sie zum Menü-Eintrag Installation. Klicken Sie dann auf den Eintrag Neue eigenständige SQL Server-Installation oder Hinzufügen von Funktionen zu einer vorhandenen Installation.
 |
Wichtig: Schließen unter keinen Umständen diesen Dialog, bis die nachfolgende Installation vollständig abgeschlossen ist. Durch Schließen dieses Dialoges wird der gesamte Installationsprozess abgebrochen. |
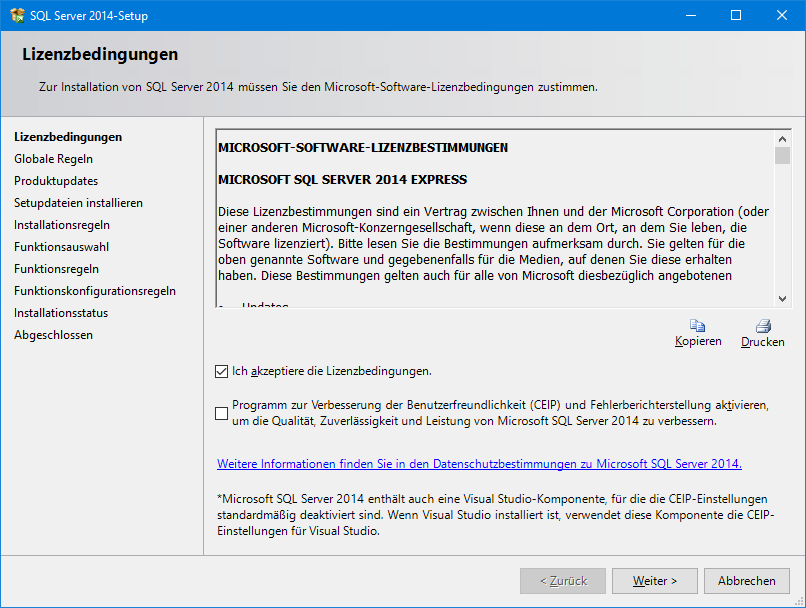
Um den Microsoft SQL Server installieren zu können, müssen Sie den Lizenzbedingungen zustimmen.
Klicken Sie auf die Schaltfläche [Weiter], um die Installation der Setup-Unterstützungsdateien zu starten.
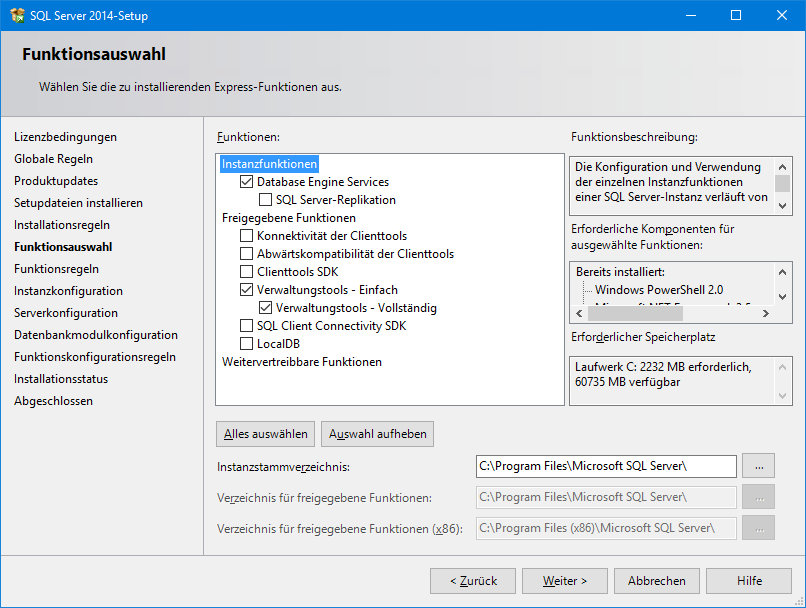
Im Dialog zur Funktionsauswahl stellen Sie bitte sicher, das folgende Elemente zur Installation ausgewählt sind:
•Datenbankmoduldienste (Database Engine Services)
•Verwaltungstools - Einfach
•Verwaltungstools - Vollständig
Das Instanzstammverzeichnis sollten Sie unverändert lassen, es sei denn, die Betriebssystemfestplatte hat nicht genügend freien Speicherplatz. In diesem Fall können Sie auch das Instanzstammverzeichnis auf eine andere, lokale Festplatte installieren. Bitte nutzen Sie dafür jedoch keinen Wechseldatenträger, wie z.B. eine USB-Festplatte.
Klicken Sie auf die Schaltfläche [Weiter].
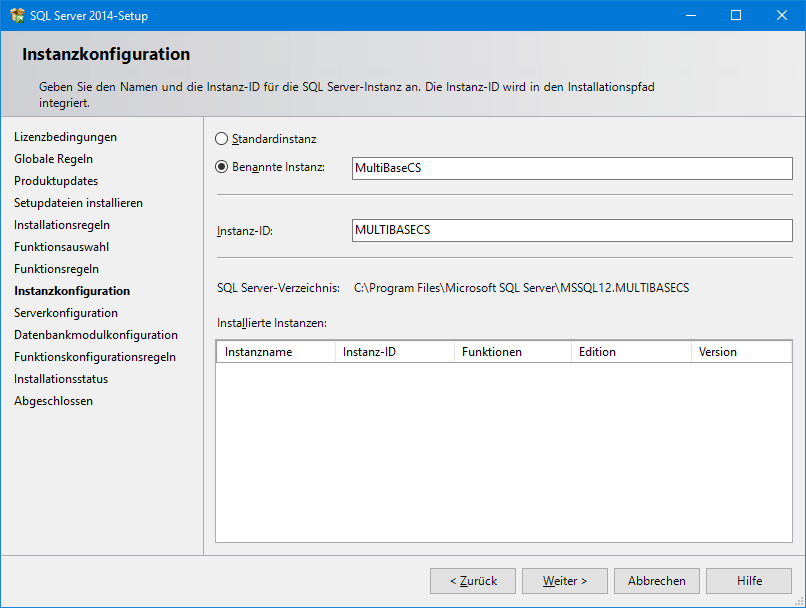
Wählen Sie in diesem Konfigurationsschritt Benannte Instanz und tragen Sie in das Textfeld daneben den Instanznamen MultiBaseCS ein.
Klicken Sie auf die Schaltfläche [Weiter].
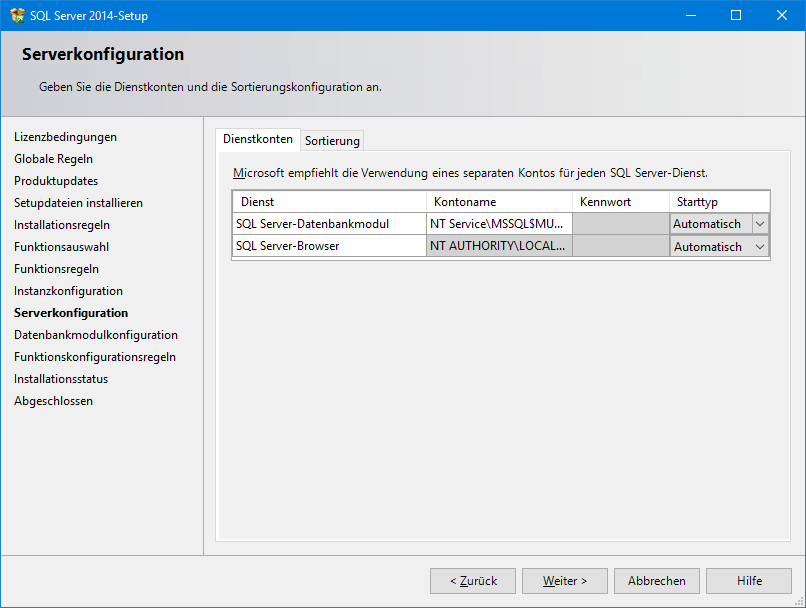
Die Voreinstellungen der Kontonamen für den Start der Dienstkonten sollten Sie beibehalten.
Achten Sie darauf, dass der Starttyp für die SQL Server-Datenbankmodul auf Automatisch steht.
Wenn Sie die MultiBaseCS-Datenbank auch von anderen Computern aus erreichen möchten, so stellen Sie auch den Starttyp für den SQL Server-Browser auf Automatisch. Diese Einstellung ermöglicht, dass auf den SQL Server auch von anderen Computern im Netzwerk zugegriffen werden kann.
Die Voreinstellung der Sortierung sollten Sie beibehalten.
Klicken Sie auf die Schaltfläche [Weiter].
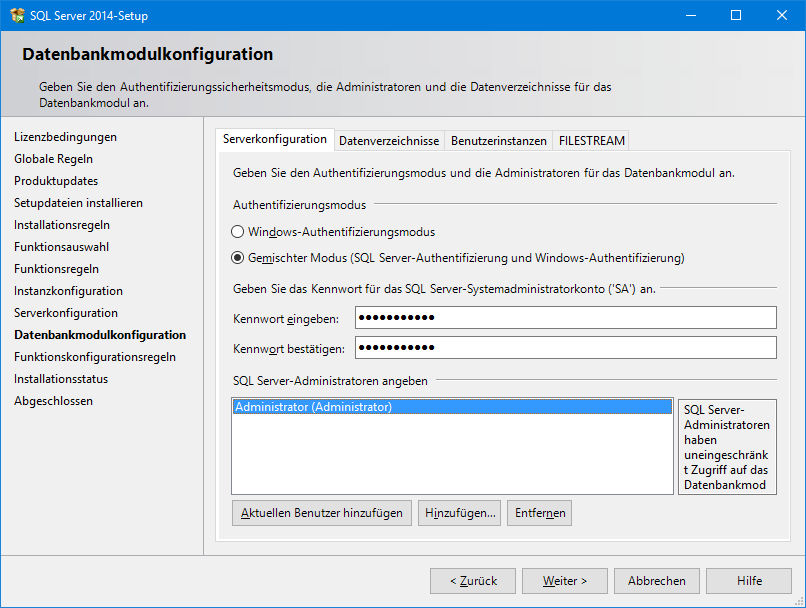
Schalten Sie im Register Serverkonfiguration der Datenbankmodulkonfiguration den Authentifizierungsmodus auf den Gemischten Modus um. Vergeben Sie ein Kennwort für das SQL Server-Systemadministratorkonto (SA). Fahren Sie erst dann mit der Installation des SQL Server fort, wenn Sie dieses Kennwort notiert haben!
Fügen Sie Ihr eigenes Benutzerkonto sowie den (lokalen) Administrator zu den SQL Server-Administratoren hinzu.
Wechseln Sie zum Register Datenverzeichnisse.
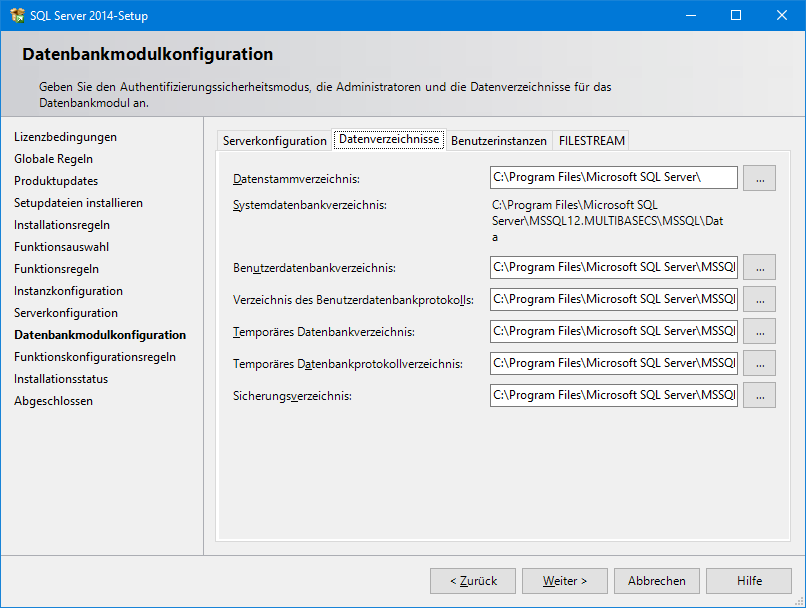
Kontrollieren Sie die Einstellung des Datenstammverzeichnis. In den meisten Fällen können Sie die Voreinstellung beibehalten.
Klicken Sie auf die Schaltfläche [Weiter].
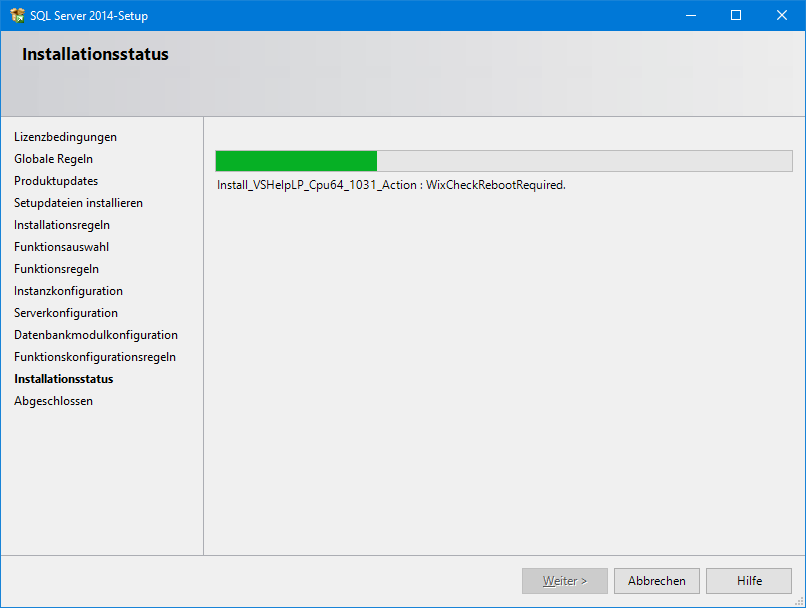
Die SQL Server Installation wird nun durchgeführt. Dieser Vorgang kann, ja nach Hardwareausstattung, einige Zeit in Anspruch nehmen.
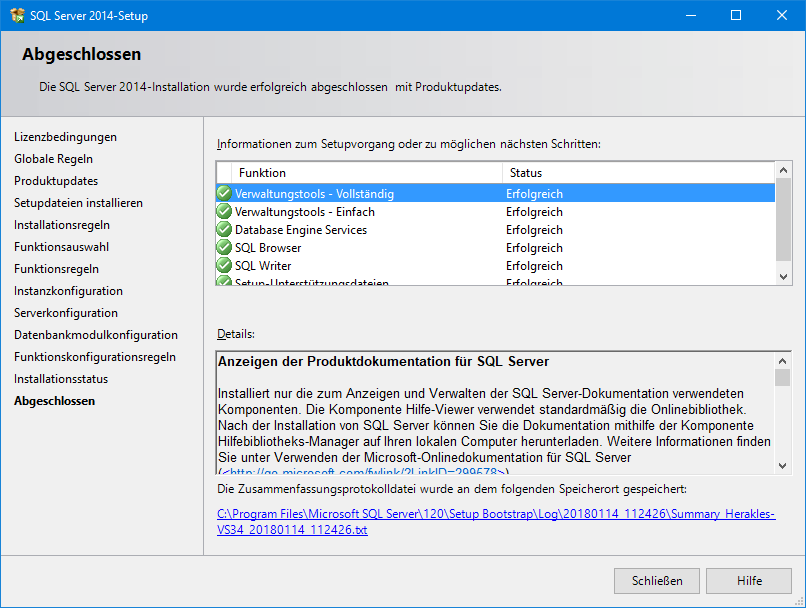
Nach Abschluss der Installation prüfen Sie den Installationsstatus der ausgewählten Komponenten. Alle Komponenten sollten erfolgreich installiert sein.
Nach Abschluss der Installation können Sie den Installationsassistenten sowie das SQL Server-Installationscenter schließen.
Wenn Sie MultiBaseCS auch auf anderen Computern nutzen möchten, so müssen Sie nun noch die Netzwerkkonfiguration des SQL Server sowie die Konfiguration der Windows Firewall vornehmen.
Ausführliche Informationen finden Sie dazu auch im Internet unter den folgenden Adressen:
•Grundlegendes zur Oberflächenkonfiguration (https://msdn.microsoft.com/de-de/library/ms161956(SQL.105).aspx)
•Konfigurieren der Windows-Firewall für den SQL Server-Zugriff (https://msdn.microsoft.com/de-de/library/cc646023(v=SQL.105).aspx)
Fahren Sie nun mit der Einrichtung der MultiBaseCS Datenbank(en) fort.