Mit der MultiBaseCS Cloud können Sie über die Interneteingabe Beobachtungen im Internet erfassen, die anschließend mit Ihrer MultiBaseCS Home-Datenbank synchronisiert werden.
Neben dieser Variante können Sie auch per App (Siehe dazu MultiBaseCS Mobile) Beobachtungen mit einem mobilen Gerät (Smartphone, Tablet-PC) erfassen.
 |
Die in Ihrer Cloud gespeicherten Beobachtungen können nur von Ihnen selbst sowie von eingerichteten Benutzern angesehen werden! |
Anmelden
Zu Ihrer Cloud gelangen Sie über den Menüpunkt "MultiBaseCS Cloud" auf der Internetseite https://www.multibasecs.de/ oder direkt über https://cloud.multibasecs.de.
Anschließend klicken Sie in der rechten oberen Ecke der Internetseite auf [Anmelden]. Die Benutzeranmeldung wird geöffnet und Sie können Ihren Benutzernamen sowie das Kennwort eingeben. Um die Anmeldung abzuschließen, klicken Sie auf den Button [Anmelden] und die Cloud wird geöffnet.
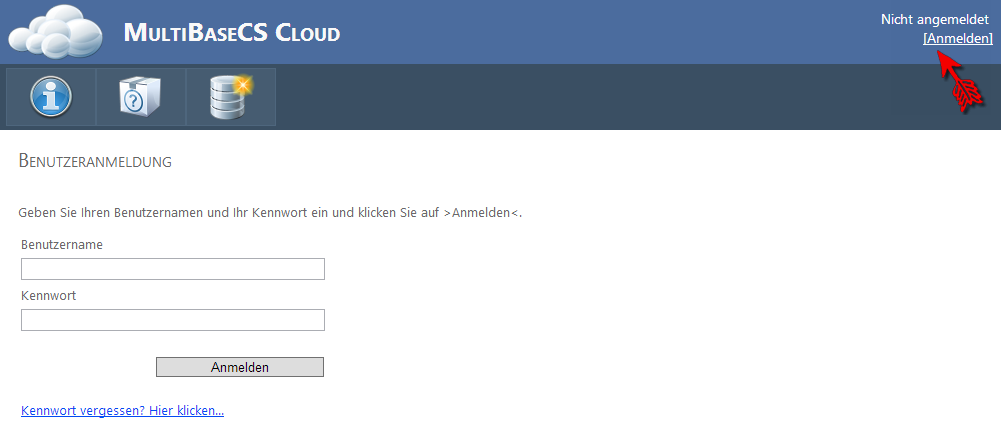
Verwenden der MultiBaseCS Cloud

 |
Informationen zur MultiBaseCS Cloud Die Internetseite wird in diesem Menüpunkt geöffnet. Es werden Informationen zu Ihrer MultiBaseCS Cloud angezeigt.
|
 |
Vorhandene Daten in der MultiBaseCS Cloud In einer Liste werden alle in Ihrer MultiBaseCS Cloud enthaltenen Beobachtungen angezeigt. Diese Liste enthält die Felder [Datum], [Art], [Ortsbezeichnung] und [Beobachter], welche über verschiedenen Kriterien sortiert werden können. 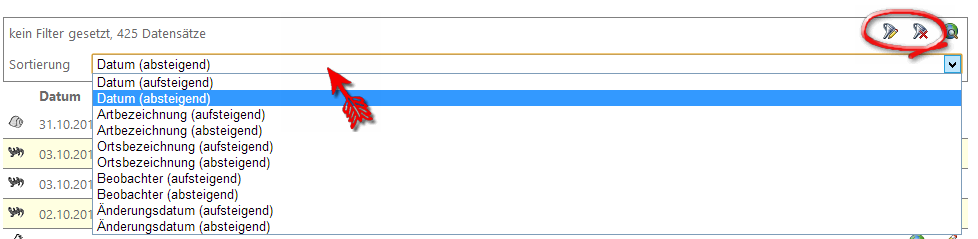
Neben der Sortierung können über die Symbole in der rechten oberen Ecke auch Filter gesetzt werden.Setzen Sie dazu vor dem Kriterium, nach dem gefiltert werden soll, einen Haken und wählen eine der dazu gehörenden Optionen aus. Um den Filter auszuführen klicken Sie danach auf den Button [Filter setzen und in Liste anzeigen] oder [Filter setzen und in Karte anzeigen].
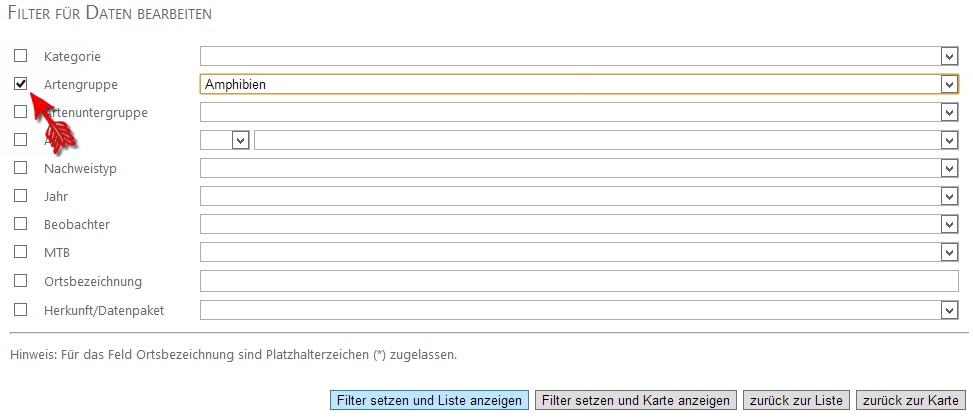 Mit dem Symbol
|
 |
Neue Daten in der MultiBaseCS Cloud erfassen Erfassen Sie eine neue Beobachtung, in dem Sie zuerst eine Kategorie auswählen. 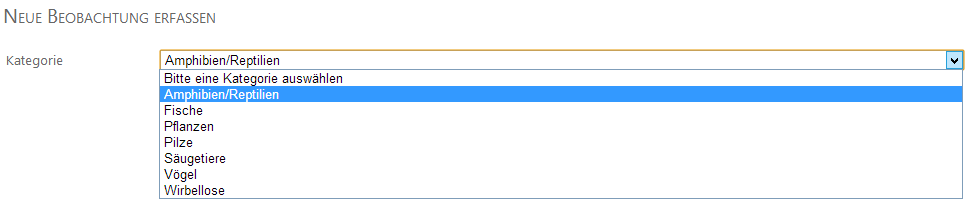
Anschließend tragen Sie Ihre Beobachtungsdaten ein. Um den Fundort in der Karte zu setzen, klicken Sie auf [Fundpunkt verorten]. Daraufhin öffnet sich das Kartenfenster und Sie können Ihren Fundort verorten. Wenn Sie alle Daten eingetragen haben, beenden Sie die Eingabe mit [Daten speichern].
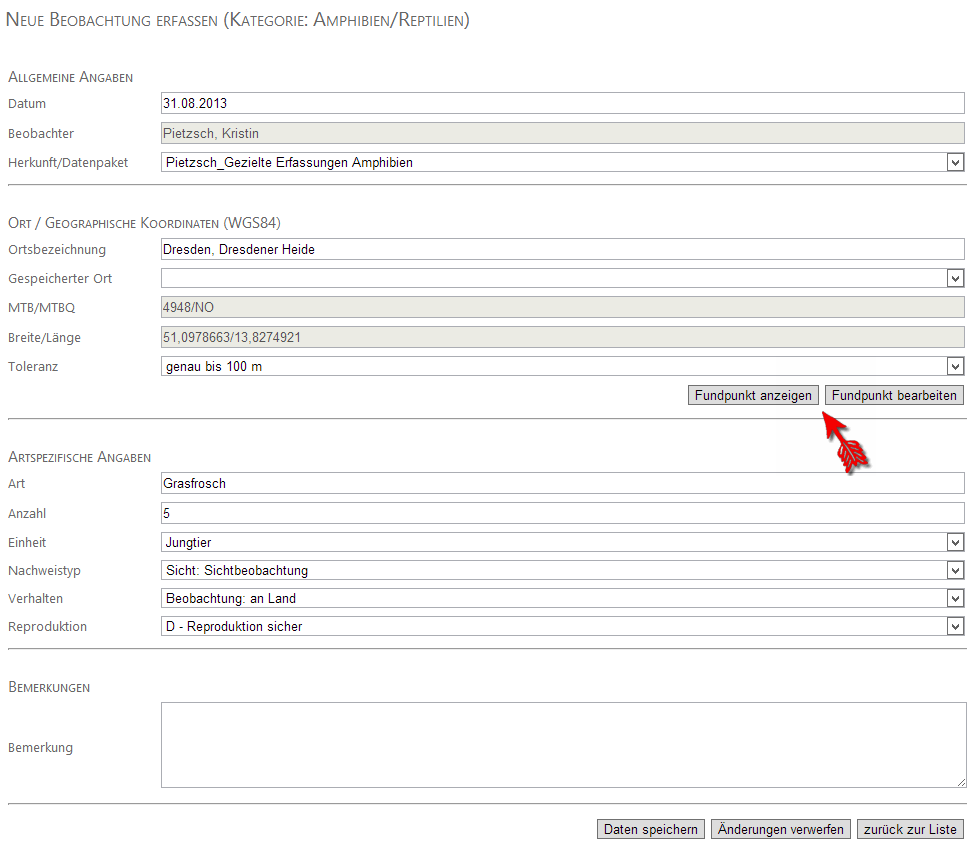
Fundpunkt verorten Mittels der Symbole Im linken oberen Bereich können Sie in Karte hinein oder heraus zoomen. Mit den Symbolen im rechten oberen Bereich können Sie die Karte verschieben oder den Fundpunkt setzen. Durch einen Klick auf das weiße + auf blauem Grund öffnet sich ein Menü, in dem die zu verwendende Hintergrundkarte ausgewählt werden kann. Bestätigen Sie Ihre Eingabe mit [Fundpunkt übernehmen]. 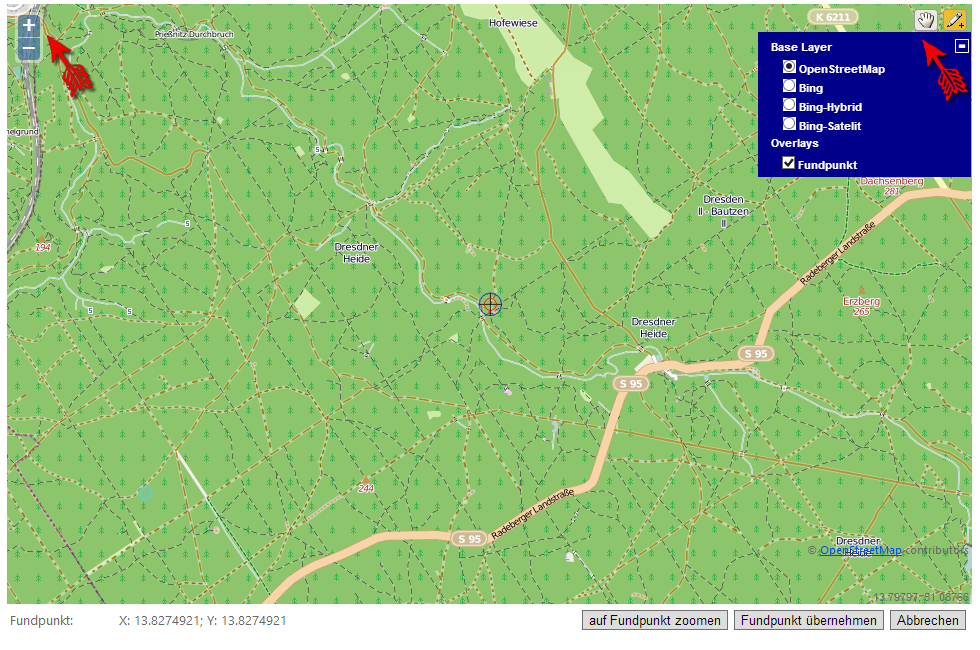 |
 |
Fundpunktanzeige für die Daten in der MultiBaseCS Cloud Die in Ihrer Cloud enthaltenen Beobachtungen werden in einer Übersichtskarte angezeigt. Wie in der Liste kann die Anzeige auch hier durch das Setzen eines Filters eingeschränkt werden. Außerdem können die Karteneigenschaften bearbeitet werden. 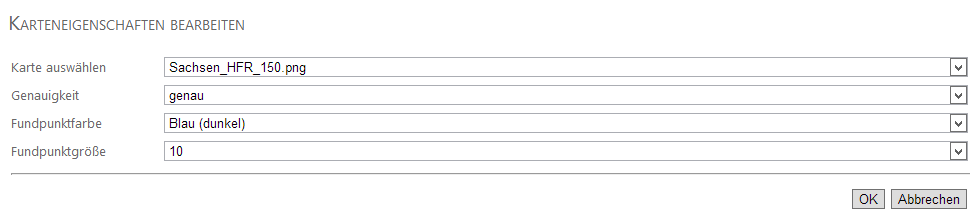
|
 |
Vorhandene Orte in der MultiBaseCS Cloud In einer Liste werden alle in Ihrer MultiBaseCS Cloud enthaltenen Orte angezeigt.es besteht wieder die Möglichkeit, die Anzeige mittels eines Filters einzuschränken.
|
 |
Optionen Im Bereich Optionen können Sie auswählen, wie die Artnamen angezeigt und welche Karte verwendet werden soll. Außerdem besteht die Möglichkeit der Anzeige der vollständigen Referenzlisten oder nur der für die gewählte Artengruppe relevanten Referenzlisten.
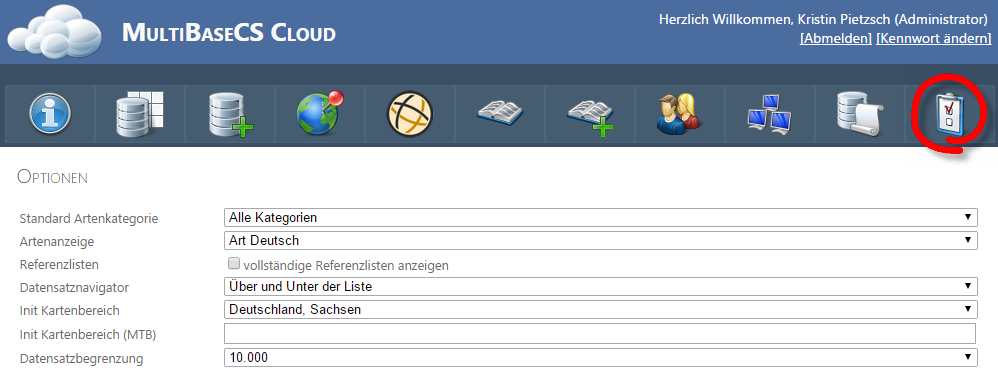
|
 können alle oder eine einzelne Beobachtung in der Karte angezeigt werden.
können alle oder eine einzelne Beobachtung in der Karte angezeigt werden.