In den WebTile-Kartenmodulen von MultiBaseCS können neben den online verfügbaren Kartenwerken auch dateibasierte WebTile-Karten verwendet werden.
Dafür stehen 2 verschiedene Einbindungsmöglichkeiten zur Verfügung:
•Kartenkacheln als Kacheldatenbank
•Verzeichnisbasierte Ablage von Kartenkacheln
Herunterladen der Kartenkacheln über QGis
Um Kartenkacheln für MultiBaseCS verwenden zu können, benötigen Sie zunächst einen Kacheldatenbestand. Dieser muss in folgender Ordnerstruktur vorliegen:
<Name des Kartenwerkes>/<Zoomstufe>/<x>/<y>.<Bildformat>
Parameter |
Beschreibung |
|---|---|
Name des Kartenwerkes |
Wird als Bezeichnung in den Kartenmodulen angezeigt |
Zoomstufe |
Enthält die Kacheln der jeweiligen Zoomstufe (0-18) |
X |
Ordner für die Kacheln mit einem bestimmten X-Wert |
Y |
Y-Wert der jeweiligen Kachel |
Bildformat |
Bildformat aus der Liste: PNG, JPG, JPEG, GIF, TIF |
Sie können diese Daten mit dem Gis-System QGIS (Quantum GIS) erzeugen.
Erstellen Sie zunächst eine Karte mit allen benötigten Informationen in QGIS.
Die Karte kann zum Beispiel Luftbilder aus WMS- oder WMTS-Diensten, Schutzgebiets- oder Flurstücksgrenzen enthalten.
Laden Sie zunächst eine Hintergrundkarte in Ihr GIS-Projekt (z.B. WMS- oder WMTS-Dienst). Stellen Sie dann die Projektion Ihres GIS-Projektes in den Projekteigenschaften auf WGS 84 / Pseudo-Mercator (EPSG: 3857).
Laden Sie erst dann weitere vektorbasierte Layer in das GIS-Projekt.
Navigieren Sie dann zu der gewünschten maximalen Ausdehnung.
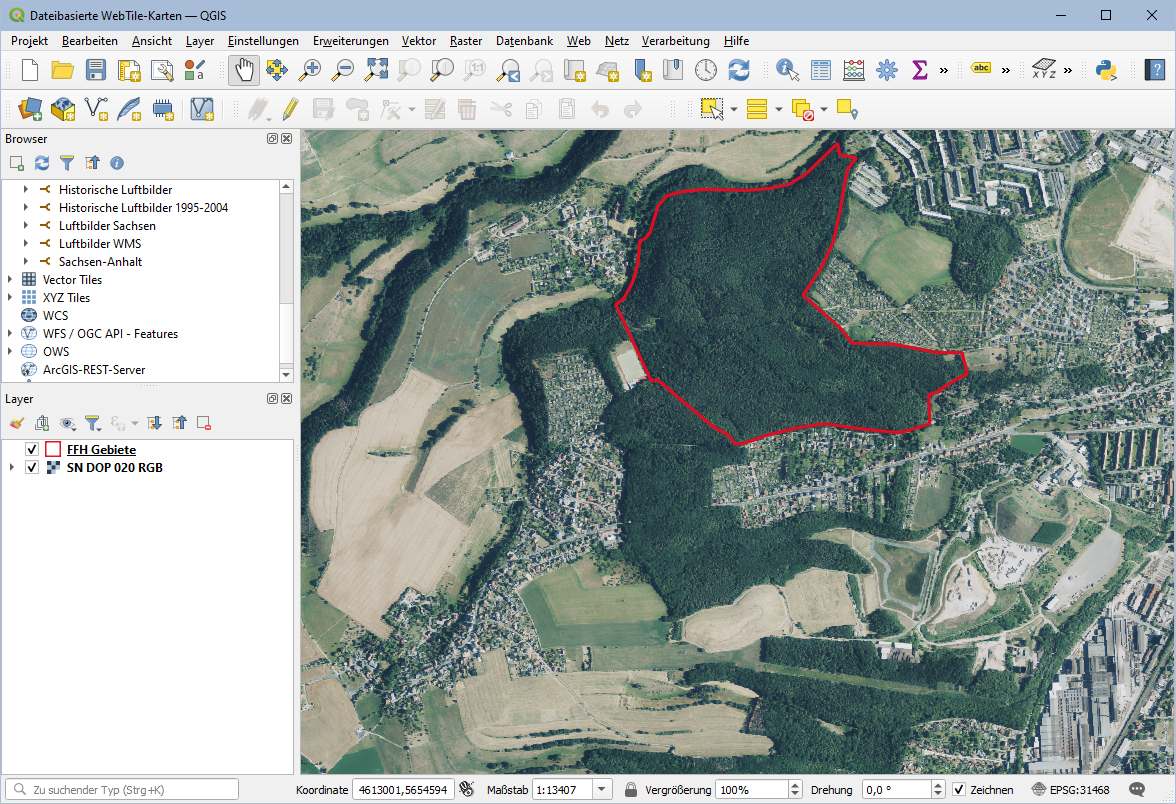
Blenden Sie sich die Verarbeitungswerkzeuge (Menüband / Verarbeitung / Werkzeugkiste) ein. Erweitern Sie die Kategorie Rasterwerkzeuge.
Starten Sie mit Doppelklick die Funktion [XYZ-Kacheln erzeugen (Verzeichnis)].
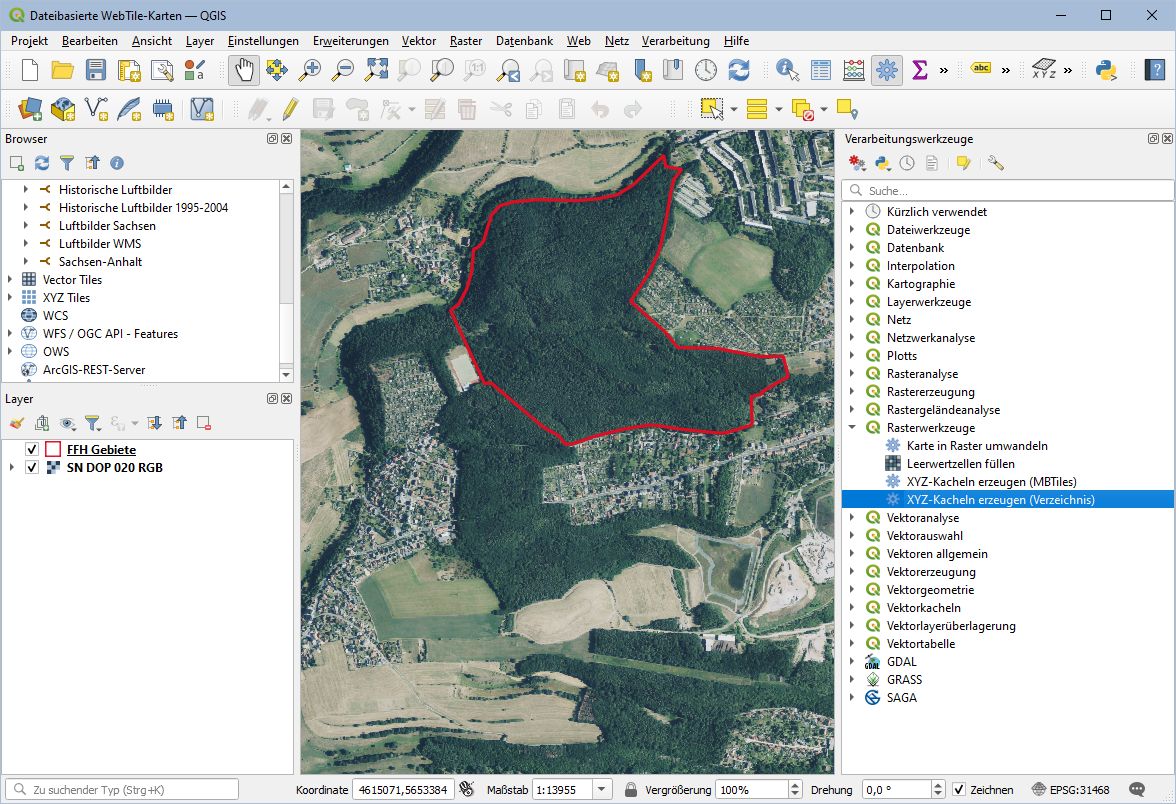
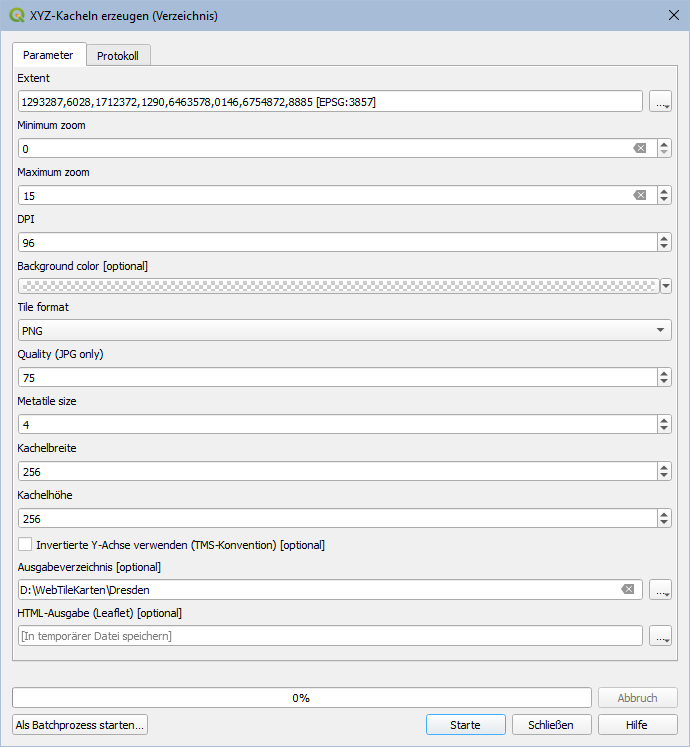
Legen Sie im Dialog [XYZ-Kacheln erzeugen (Verzeichnis)] alle notwendigen Parameter fest. Als Ausdehnung (Extent) empfehlen wir, den eingestellten Kartenausschnitt zu verwenden. Alternativ können Sie die Ausdehnung eines in der Karte verwendeten Layers verwenden oder die Ausdehnung direkt auf der Karte zeichnen. Legen Sie die Ausdehnung über die Schaltfläche am Ende der Textbox Extent fest.
Legen Sie weiterhin die minimale und maximale Zoomstufe fest. Verwenden Sie hier in der Regel die Werte 0 (Minimum) und 15 (Maximum).
Legen Sie eine Ausgabeverzeichnis fest. Das Verzeichnis sollte ein leerer Ordner auf Ihrer lokalen Festplatte sein. Vermeiden Sie Netzlaufwerke.
Alle anderen Parameter können in der Regel mit der angebotenen Voreinstellung übernommen werden.
Starten Sie mit Klick auf die Schaltfläche [Starte] den Prozess zum Herunterladen der Kartenkacheln.
Je nach verwendetem Hintergrundkartendienst und gewählter Kartenausdehnung kann dieser Prozess eine gewisse Zeit in Anspruch nehmen.
Erstellen der Kartendatenbank
Um die Kartenkacheln in MultiBaseCS verwenden zu können, muss aus diesen eine Kacheldatenbank erstellt werden.
Öffnen Sie die Datenpflege und Dienstprogramme (Menübefehl [Datenpflege/ Dienstprogramme] (Menüband / Registerkarte Extras / Bediengruppe Extras)). Wechseln Sie im Kopfbereich des Dialoges zu den Datenbankfunktionen. Klicken Sie dazu auf die Schaltfläche [Datenbankfunktionen anzeigen] (graue Datenbank). Navigieren Sie zum Eintrag [Kacheldatenbank erstellen]. Aktivieren Sie diese Funktion und klicken Sie auf die Schaltfläche [Datenpflege starten]. Geben Sie im sich öffnenden Dateidialog den Pfad zu den heruntergeladenen Kartenkacheln an.
Die Kartendatenbank mit der Dateiendung *.maptiles wird im Verzeichnis C:\Users\Public\34u GmbH\MultiBaseCS\MapTiles gespeichert.
Nun können Sie in der Fundpunktverortung (WebTile-Karte) oder im Modul WebTile-Karte die Kartendatenbank aus dem Untermenü MapTiles aufrufen.
Zuletzt aktualisiert am 28.03.2022