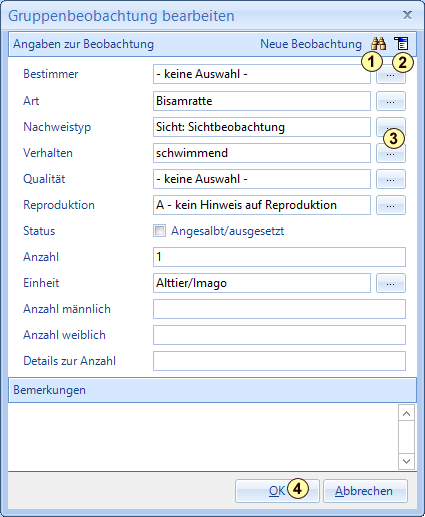Die Funktion der Gruppenbeobachtung besteht darin, mehrere Arten, die an einem Fundort zum gleichen Zeitpunkt gefunden wurden, schnellstmöglich zu erfassen. Dabei wird eine Trennung der Beobachtungsdaten in die sogenannten Kopfdaten und Artinformationen vorgenommen. Während die Artinformationen für jede einzelne Art separat erfasst werden, müssen die Kopfdaten für alle Arten lediglich einmal eingegeben werden.
Jede Beobachtung, die einer Gruppenbeobachtung angehört, wird in der Datenbank dennoch mit allen Informationen (einschließlich aller Kopfdaten) gespeichert. Änderungen, die an den Kopfdaten einer Gruppenbeobachtung vorgenommen werden, werden automatisch für alle Einträge der Gruppenbeobachtung aktualisiert.
 |
Es ist nicht möglich, Gruppenbeobachtungen im Modul Eingabe zu bearbeiten.
|
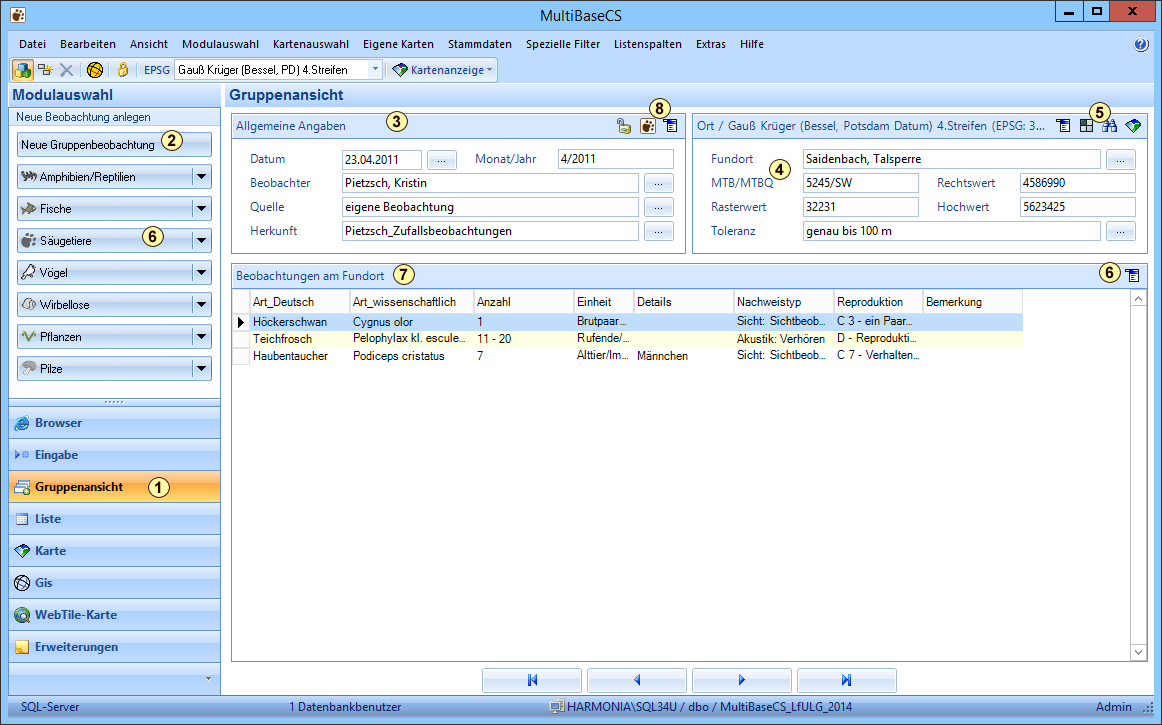
 |
Modulauswahl Um eine neue Gruppenbeobachtung zu erfassen, wechseln Sie zunächst in der Modulauswahl zur Gruppenansicht
|
||||||||
 |
Neue Gruppenbeobachtung anlegen Klicken Sie auf die Schaltfläche [Neue Gruppenbeobachtung] um eine neue Gruppenbeobachtung anzulegen. Es wird eine leere Eingabemaske geöffnet. Um die Eingabe abzubrechen, klicken Sie in der Menüleiste auf den Befehl [Abbrechen].
|
||||||||
 |
Allgemeine Angaben In diesem Bereich werden die Informationen zum Fundzeitpunkt (Datum bzw. Monat und Jahr), dem Beobachter, der Herkunft und der Quelle hinterlegt. Weitere Eingabefelder können ein- bzw. ausgeblendet werden. Siehe auch Beobachtung erfassen
|
||||||||
 |
Angaben zum Fundort In diesem Bereich der Eingabemaske werden die Angaben zum Fundort, wie der Name, die Koordinaten und die Toleranz erfasst. Weitere Eingabefelder können ein- bzw. ausgeblendet werden. Zur Erfassung des Fundortes können Sie, wie gewohnt, die Nachschlageliste für gespeicherte Orte oder die Kartenanzeige zur Fundpunktverortung verwenden. Im Titelbereich der Ortsinformationen wird das aktuell eingestellte Referenzsystem angezeigt. Beachten Sie bitte bei der händischen Eingabe von Koordinaten, dass diese im eingestellten Referenzsystem erwartet werden. Siehe auch Beobachtung erfassen
|
||||||||
 |
|
||||||||
 |
Neu Artbeobachtung anlegen Nachdem die Kopfdaten eingetragen sind, können Sie nun mit der Erfassung der einzelnen Arten beginnen. Klicken Sie dazu im Aktionsbereich auf eine der 7 Kategorien, ebenso, wie Sie es von der Einzel-Eingabe gewohnt sind. Anschließend wird ein Eingabefenster geöffnet. Um die Eingabe abzubrechen, klicken Sie auf den Befehl [Abbrechen].
|
||||||||
 |
Beobachtungen am Fundort An dieser Stelle werden alle Arten aufgelistet, die im Rahmen der Gruppenbeobachtung erfasst wurden. Mittels eines Rechtsklick auf den Spaltenkopf können die Inhalte der Spalten auf- bzw absteigend sortiert sowie Listenspalten mit der Spaltenkonfiguration ein- bzw. ausgeblendet werden.
|
||||||||
 |
|
 |
Beobachtungen, die einmal synchronisiert wurden, lassen sich nicht wieder aus der Synchronisation entfernen. Das Feld [Synchronisation] lässt sich bei Beobachtungen, die bereits synchronisiert wurden, nicht mehr umstellen.
Der Grund dafür ist, dass inkonsistente Datenbestände entstehen würden, wenn Datensätze nicht mehr an die Cloud gesendet, aber auf dem lokalen Computer in der MultiBaseCS-Datenbank geändert werden würden. Dann gibt es den gleichen Datensatz mehrfach mit unterschiedlichen Daten. Werden diese später wieder zusammengeführt, gehen Änderungen verloren. |
Hinweise zur Eingabe ohne Maus
Um die Eingabe mehrerer Beobachtungen so effizient wie möglich zu gestalten, lässt sich die Eingabe (bis auf die Verortung des Fundpunktes mittels Kartenanzeige) komplett per Tastatur realisieren.
Um zwischen den einzelnen Feldern der Kopfdaten sowie der Listenansicht zu navigieren, benutzen Sie die Tabulator-Taste.
Um eine neue Art der Liste hinzuzufügen drücken Sie [Strg. + Kategorie]. Für "Kategorie" wählen Sie die entsprechende Ziffer zwischen 1 und 7.
Benutzen Sie die Tabulator-Taste, um bei einem Listeneintrag zum nächsten Feld zu gelangen. Benutzen Sie [Shift + Tabulator], um zum vorhergehenden Feld zu gelangen.
Mit der Tastenkombination [Strg. + Eingabe (Enter)] schließen Sie die Eingabe eines Listeneintrags ab.
Mit Hilfe der Pfeiltasten [Auf]/[Ab] können Sie in der Listen zwischen den einzelnen Einträgen navigieren.