Mit Hilfe der in MultiBaseCS integrierten Karte können Sie schnell und einfach Fundpunkt- und Rasterkarten erstellen.
Es können dabei nur Beobachtungen angezeigt werden, bei denen Koordinaten vorhanden sind.
Um eine Fundpunktkarte zu erstellen, filtern Sie die Liste zunächst nach den gewünschten Kriterien. Wählen Sie anschließend im Aktionsbereich der Modulauswahl unter [Beobachtungen anzeigen] das Zielmodul Karte aus. Die Symbolfarbe des Layers sowie der Name können nun festgelegt werden. Um in das Modul "Karte" zu wechseln, entscheiden Sie, ob die Beobachtungen der Aktuellen Liste, des Aktuellen Filters oder Markierte Beobachtungen angezeigt werden sollen.
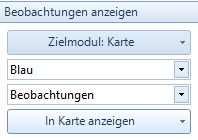 MultiBaseCS stellt anschließend die ausgewählten Funde auf der Karte dar.
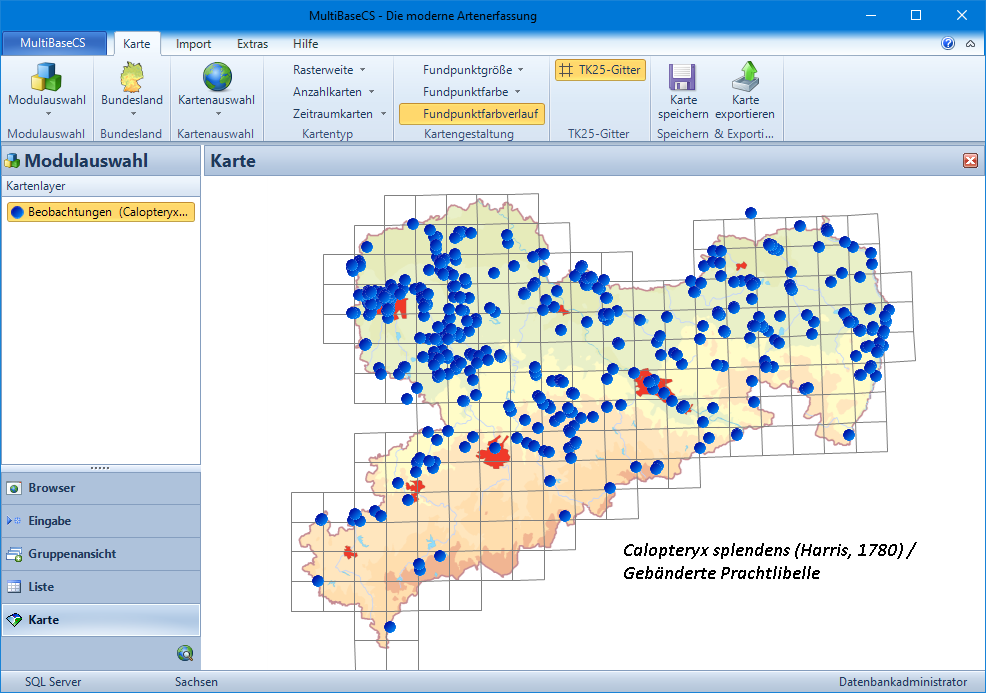 |
|---|
Es gibt 2 Arten von Fundpunktkarten:
•Fundpunktkarten mit punktgenauer Anzeige •Rasterkarten mit unterschiedlicher Rastereinteilung (265-tel Quadrant, 64-tel Quadrant, 16-tel Quadrant, 4-tel Quadrant, Quadrant, Messtischblatt)
Die jeweils gewünschte Darstellungsform können Sie im Menü einstellen (Menüband / Registerkarte Karte / Bediengruppe Kartentyp). |
|---|
Über das Menü Kartenauswahl können Sie verschiedene Karten wählen.
Es stehen folgende Karten zur Verfügung:
•Bundeslandkarte (farbig) •Bundeslandkarte (grau) •Bundesland-Rasterkarte (TK25) •Bundesland-Rasterkarte (LAEA)
•Deutschlandkarte (farbig) •Deutschlandkarte (grau) •Deutschland-Rasterkarte (TK25) •Deutschland-Rasterkarte (LAEA)
Das TK25-Gitter kann über den Menübefehl [TK25-Gitter] (Menüband / Registerkarte Karte / Bediengruppe TK25-Gitter) ein oder ausgeschaltet werden.
Die Größe und Farbe der Fundpunkt-Symbole können Sie für jede Kartenart einzeln in den Optionen/ Kartenansicht konfigurieren. Dort können Sie auch die Farbe und Linienstärke des TK25-Gitters festlegen. |
|---|
Sie können die Fundpunktkarten direkt in MultiBaseCS mit einer Beschriftung versehen. Klicken Sie dazu, nachdem die Fundpunktkarte erstellt wurde, mit der linken Maustaste auf die Beschriftung.
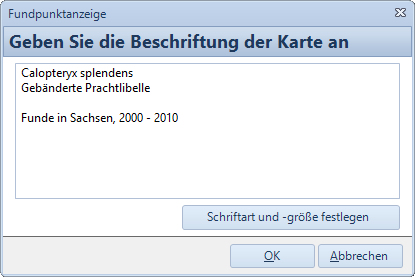
In dem sich öffnenden Dialogfenster können Sie die gewünschte Beschriftung eingeben. Zusätzlich können Sie auch die Schriftart und die Schriftgröße festlegen. Schließen Sie den Dialog mit Klick auf die Schaltfläche [OK], um die Karte mit der gewünschten Beschriftung zu aktualisieren.
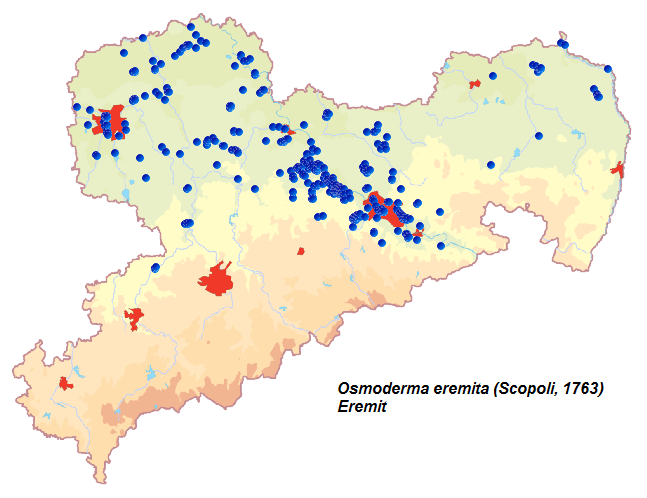 |
|---|
Um die Beschriftungsposition zu ändern, klicken Sie mit der rechten Maustaste auf die Beschriftung. Wählen Sie aus dem Kontextmenü den Eintrag [Beschriftungsposition ändern]. Die Beschriftung wird mit einer roten Rahmenlinie angezeigt. Verschieben Sie die Beschriftung an die gewünschte Position. Klicken Sie dann mit der linken Maustaste, um die Positionierung abzuschließen.
Daraufhin ändert sich der Mauscursor zu einem Fadenkreuz. Klicken Sie mit der Maus auf die Stelle der Karte, die die obere linke Ecke der neuen Beschriftungsposition werden soll. |
|---|
Um die Fundpunktkarte als Bilddatei zu speichern wählen Sie den Menübefehl [Karte speichern] (Menüband / Registerkarte Karte / Bediengruppe Speichern)
In Datei-Dialog wählen Sie einen Speicherort und einen Dateinamen für das Bild. Speichern Sie das Bild mit Klick auf die Schaltfläche [Speichern].
Siehe auch Kartenexport |
|---|
Wenn Sie in der Fundpunktkarte auf einen Fundpunkt klicken, erhalten Sie Informationen zu dieser Beobachtung. Liegen mehrere Fundpunkte übereinander, wird der oberste ausgewählt.
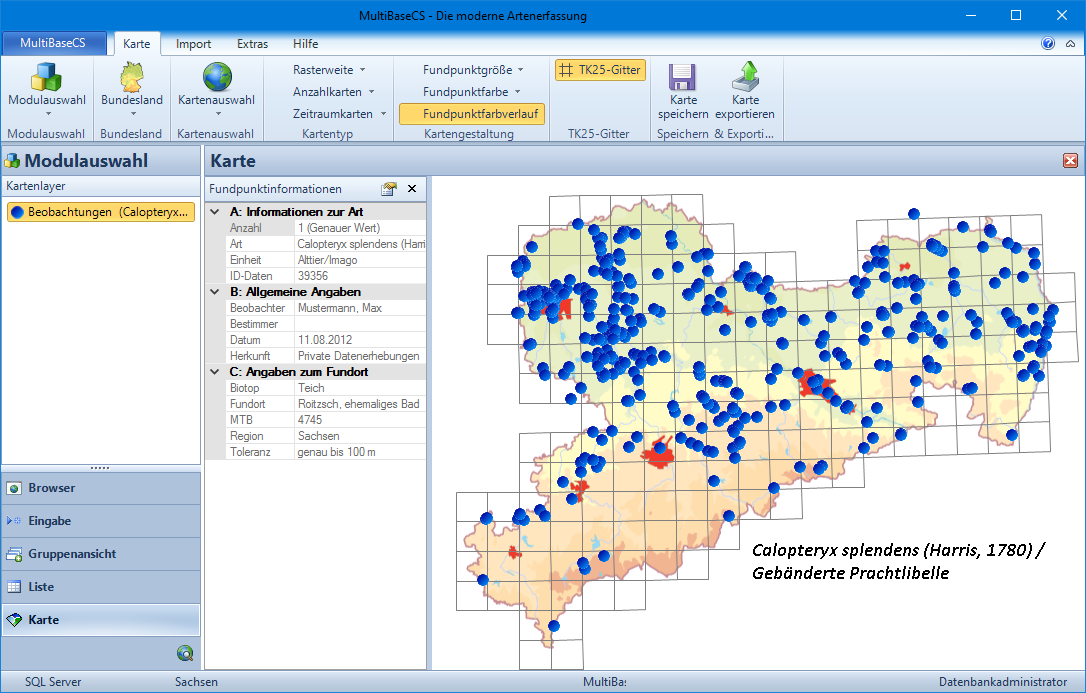
Durch Rechtsklick auf einen Fundpunkt können Sie weitere Funktionen zu diesem Fund aufrufen. In dem sich öffnenden Kontextmenü können Sie: Die Eigenschaften des aktuellen Kartenlayers ändern •Zur Eingabe für diesen Fund wechseln •Ausgewählte Informationen zur Beobachtung anzeigen •Den Fundpunkt in der Karte anzeigen •Die Beschriftung ändern •Die Beschriftungsposition ändern •Die Karte speichern bzw.
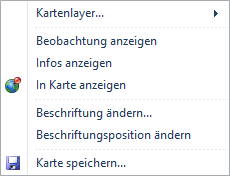 |
|---|
Wenn Sie das TK25-Gitter eingeschaltet haben, wird per TipText die Nummer und der Name des Messtischblatts angezeigt, wenn Sie die Maus darüber bewegen. |
|---|
Zuletzt aktualisiert am 29.06.2021
